看到標題大家就可以猜到了,
沒錯!這次要來開箱的風扇,是我覺得目前所有機殼風扇中設計最獨樹一格、最天才的一個系列;
只要有人問我推哪個風扇,我一定會推其中一款,就是來自LIAN LI的積木系列風扇~~
LIAN LI在積木風扇系列推出了滿多不同版本的,而這次要來開箱體驗的是他們近期最新推出的UNI FAN SL120 V2版本~~

=====開箱=====
這次收到的是黑色三風扇版本;
簡單開個箱,盒裝中間印上風扇相扣亮燈的圖片,下方寫上完整的風扇型號跟擁有革命性設計的串接ARGB風扇,並且在右上角有標示提供2年保固跟此包裝為3顆版。

盒裝背面有提供盒裝內容、風扇數據跟此風扇的相關特色,分別有透過串接能更容易安裝、28mm厚度的風扇提供更好的散熱、可拆卸的互鎖鍵提供更好的散熱器間隙、啟動/停止風扇 RPM 支持以獲得更安靜的環境、相較於V1風流有10%的增加、更平滑的側面照明帶來更好的美感、線材使用扁平式設計,能讓間隙看起來更小、全新的線材模塊和 UNI HUB 控制器簡化了整線管理並為風扇提供高效的電力。

裡面的內容物很豐富,有3顆風扇、4條風扇端對控制器端傳輸線、2條風扇串接線、3包螺絲跟一個專屬的控制盒。

控制盒的包裝也滿細心的,有額外用一個標示ACCESSORY的盒子裝起來。

裡面有一個控制器、2條訊號線、1塊黏上雙面膠的磁鐵跟一張L-CONNECT3軟體下載連結說明書。

其中一條訊號線是4-pin對一個風扇用的訊號線跟一條ARGB用的燈效線。

另外一條是micro USB轉9-pin的線。

控制盒本身需要兩個SATA線來供電。

控制盒上面有一個小區域的亮面處理,上面印有LIAN LI UNI FAN SL V2的字樣,以標示此為SL V2專屬的控制器。

控制盒SATA線旁邊有兩個插孔分別針對上述兩條線材做訊號連接使用。

兩邊側面對稱的提供2個供電連接插槽以及1個 LIAN LI 3-Pin SM 插槽,3-Pin SM Type 與 LIAN LI 自家的 Galahad AIO 水冷頭相容可以同步燈效。

=====LIAN LI UNI FAN SL120 V2=====
LIAN LI的積木風扇家族先前其實也推出了許多版本,包含了AL、同為SL120的無限鏡…等,這些在RGB的燈效展示上都非常漂亮,而這次要開箱的SL120 V2也是基於這些基底做一些小小的更新跟調整,讓玩家在安裝的便利性上有所提升。
這次拿到的是黑色的UNI FAN SL120 V2,除了安裝上的小修改之外,在風扇的硬體規格上也都有稍微的提升,其中在風壓提升到 2.59 mmH2O,風量則是提升了將近10%來到64.5 CFM,噪音也有稍微降低到29.2 dB。

風扇背面中間軸承處也有貼上鋁質亮片,讓風扇在正反面都不失美觀,上下跟正面一樣各有兩條燈條,可以跟其他風扇串接來營造出連續的感覺。

風扇上下側面都有大面積的鋁質磨砂裝飾框跟兩條大大的燈條。
另外在厚度上相較於V1標準的25mm,V2則是加厚到28mm,算是肉眼上有感的變厚,如果是想要玩夾漢堡水冷排的玩家要稍微注意一下掛機殼上方會不會卡到記憶體。

也因為風扇加厚到28mm,聯立為了讓這顆風扇能相容於市面上大多數水冷排的長螺絲,所以在鎖孔區都是特別往內挖了一點。

另外兩個側邊則分別是一公一母的金屬接點可以做為風扇間的串連或是訊號線的插槽。


在卡榫區有兩個突出的卡扣可以對準另外一顆風扇的一側做拼接;
我第一次用的時候,可能是因為還很新,所以滿難扣上的,但如果順利扣上,非常牢固;
※特別提醒:V1跟V2無法串接
如果有一側會卡到水冷排的水管,他也可以旋轉之後拆下,非常方便。

在傳輸線的使用上,如果是要接上控制盒,就是將其中一條插上金屬接點處的插槽,另外一端接上控制器即可。
線材的設計上,聯力也特別用扁平式的方式讓玩家在外觀整線上更加美觀,也更好整線。

如果是要將兩大排風扇進行串接,也可以用裡面附贈的另外一種線材來進行兩大排風扇的串接,如圖。

=====LIAN-LI L-CONNECT 3=====
既然都有機會玩到積木風扇了,當然也要玩玩看LIAN LI自家的控制軟體拉~~
在L-CONNECT 3的第一個系統資訊中可以查看目前CPU、記憶體、顯卡、網路以及SSD的相關占用、頻率、溫度…等相關資訊。
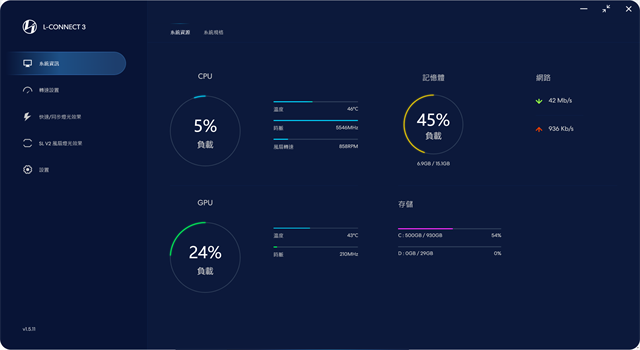
在系統規格部分可以查看目前相關硬體設備的型號名稱。
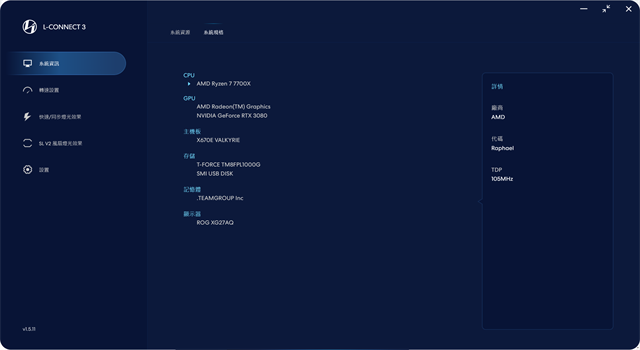
轉速設置在左上角有提供一個可以跟主機板的AI轉速同步的開關,也可以額外進行風扇的轉速設定,在模式上,L-CONNECT 3提供非常多模式可以直接設定,也自定義一個自己喜歡的曲線。
在旁邊的顯示圖上有一條綠線則會顯示目前風扇的轉速。
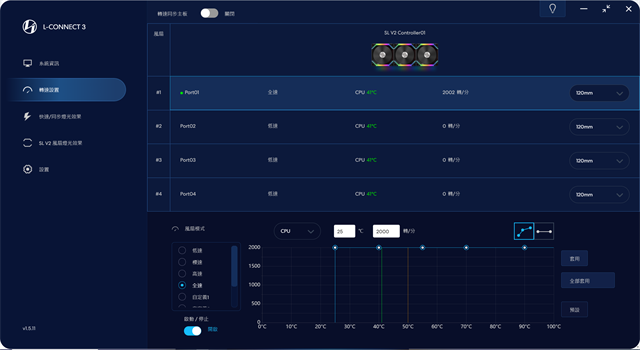
第三區的快速/同步燈光效果可以一鍵快速切換風扇要不要跟主機板的燈效軟體進行燈效同步,或是設定一個自己喜歡的樣式。
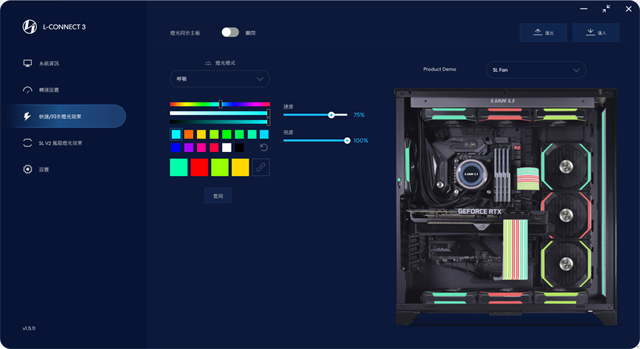
SL V2風扇燈光效果區可以進行風扇的轉速、燈光模式、燈光方向、速度、亮度…等進行設定,可玩性非常高。
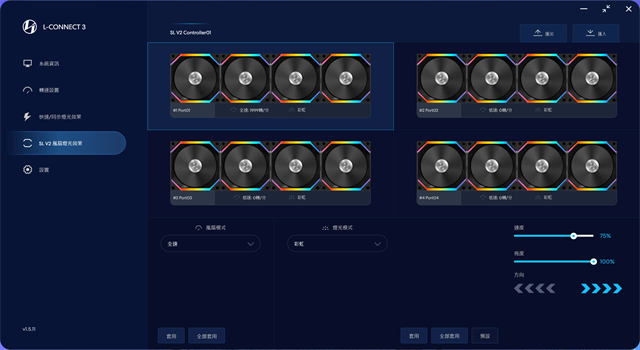
最後設置區可以設定控制面板的語言、顯示溫度方式以及設定一個port裡面串接了幾顆風扇。
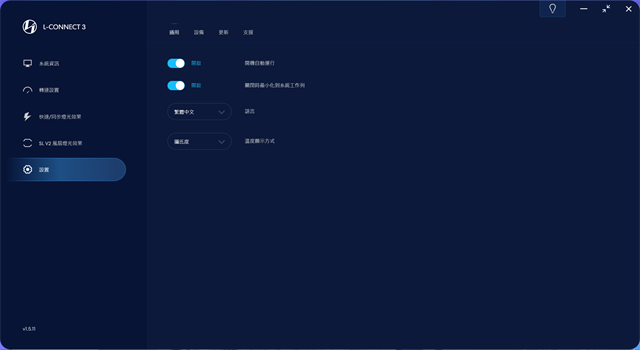
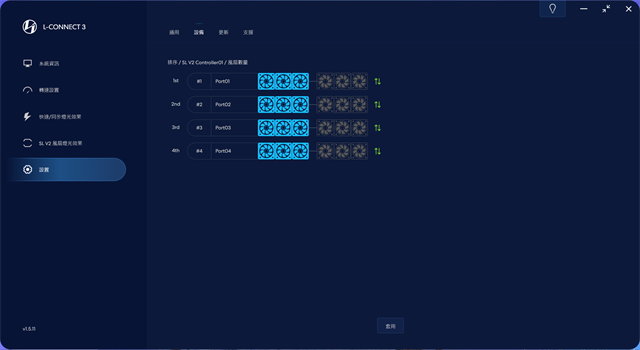
=====噪音&散熱測試=====
以下也簡單的進行幾項風扇的散熱跟噪音測試,放上本次的測試平台:
CPU:AMD RYZEN R7-7700X
MB:BIOSTAR X670E VALKYRIE
AIO:T-Force SIREN GD360E ARGB
RAM:T-Force VULCANα DDR5 8G*2 5600MHz
SSD:T-Force Z44L(石磨稀)M.2 PCIE 4.0 SSD
VGA:ROG Strix RTX 3080 10G WHITE V2
PSU:TOUGHPOWER GF3 1000W

首先是噪音部分,在底噪為45分貝的情況下,我將積木風扇轉速拉到全速2000轉進行測試,最大分貝數來到72左右,跟LIAN LI官方提供的數據相差不遠;
而溫度測試部分,我這次是分別用3D Mark的Time SPY Extreme Stress Test以及AIDA64的FPU、CPU單烤,直接附上最後測試結果。
在Time SPY Extreme Stress Test跟CPU單烤這兩項相較沒有那麼極限測試的過程中,360搭配全速運轉的UNI FAN SL120 V2是可以順利的將熱氣散掉,在單燒FPU就相對容易撞到95度的溫度牆。
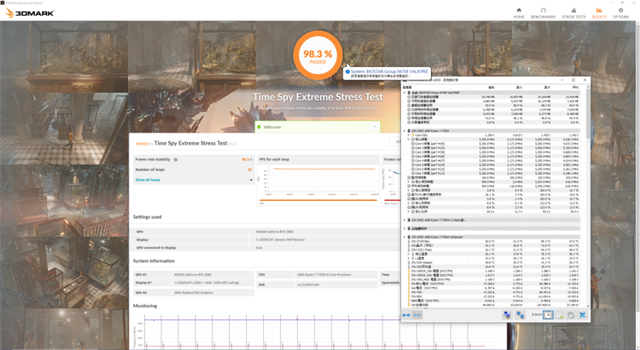
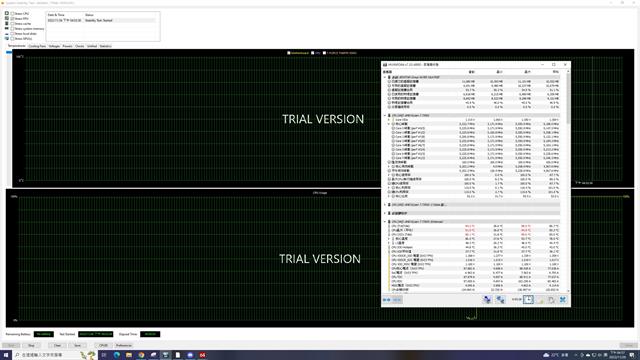
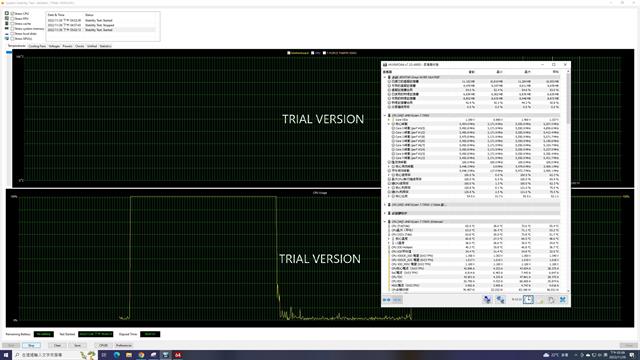
=====總結=====

新一代的SL120基本上可以說是V1的小升級版,除了硬體條件的提升之外,其中還有包含兩顆風扇串接後上下兩條燈條中間的空隙也降低到只有3mm的寬度,如果不是那麼貼近看,他在燈效串聯上是真的非常連貫漂亮。
在安裝的細節設計上,聯力也是有持續的傾聽玩家們的回饋去做改良,對於想要玩水冷的玩家在安裝上會有更好的相容性跟便利性;如果是想要有大量風扇需求的玩家、或是希望能夠減少理線麻煩的玩家,LIAN LI家的積木風扇系列絕對都是非常適合的一項選擇!!
本篇文章也會同步更新至個人新創部落格Wix上面
繼去年在南港參加2021 Intel Taiwan Open House之後,今年一樣非常高興有機會能夠再次參加2022年的Intel Taiwan Open House;
跟去年相比,在內容跟活動空間的安排上都比去年豐富、高級許多(廢話,今年可是辦在寒舍艾麗酒店啊!!
廢話也不多說,就讓我來為各位導覽這次的2022 Intel Taiwan Open House吧~~

=====入場=====
進入高級的酒店之後,搭電梯到5樓就會看到一個很高級的螢幕顯示今天宴會廳的活動標示;
(小鄉巴佬,看到啥都覺得很高級XD
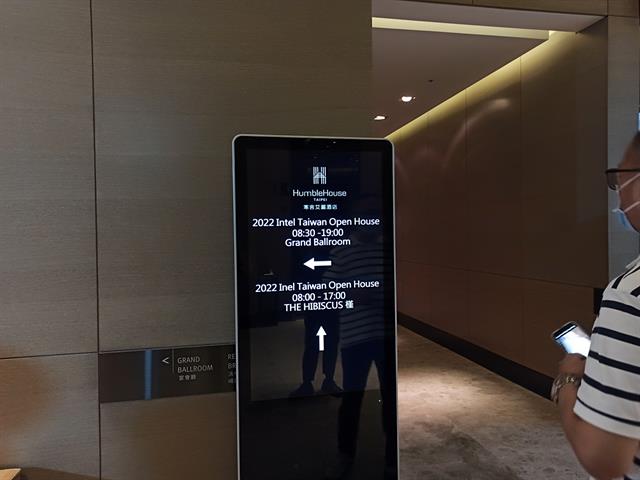
到櫃檯簽到之後,工作人員就會發放一個VIP的證件,可惜今年跟去年一樣結束後不能收藏QQ
另外後面的3為組別,主要是待會活動演講結束後,會分組進行旁邊靜態展示的講解用。

另外今年Intel一樣也有提供許多美味的點心在會場的外面給玩家們享用;
只是我等活動快要結束,準備去拿的時候發現,已經被掃空了QQ

(大家都吃得很香~~)
=====13th Gen Intel Core Desktop Overview=====
進入會場稍微簡單瀏覽靜態展示的攤位之後;
美麗的主持人就開始宣導演講將於稍後開始~~

接下來就是由Product Marketing Director_Allen來介紹代號為Raptor Lake的第13代處理器。


除了桌上型的S系列之外,也會推出桌上型的U、P、H跟HX系列的處理器。

在最新的i9-13900K處理器分別透過將P-core的最高頻率拉到5.8GHz、E-Core增加8個來到24C/32T的數量以及加大L2的快取,讓整體效能能夠獲得單核15%和多核41%的性能提升。

接下來就是針對這代處理器跟新的Z790晶片支援跟新增的項目,也是我個人覺得算是跟真香家相比有優勢的地方,就是還有支援DDR4,對於玩家在升級上也可以省下一小筆經費。

Allen也展示了目前所推出的3顆K版處理器的主要核心升級項目,包含核心跟頻率。

另外Allen也有額外介紹近期一項硬體跑分指標的軟體:CrossMark;
這款軟體支援了無論PC、MAC甚至手機的安卓、ios也都能下載進行測試,這款會針對日常的不同使用情境來進行測試跟跑分。
相較於3DMark…等能夠提供更接近日常使用的分數指標。

遊戲表現部分,Intel也測試相當多款,相較於i9-12900K,13900K在許多遊戲也能有提升的情形發生。

在影音剪輯和創作上,藉由更多的小核跟升級的大核搭配,13900K也能分別有27%和34%的速度提升。

P-core部分在製程使用升級版的Intel 7製程、採用更快的’Raptor Cove’Core以及更大的L2快取,讓P-Core的性能也能有提高。

另外就是大家最關心的能耗比,這部分當我看到簡報的時候,著實嚇了一跳;
在需要取得同樣性能表現下,i9-13900K僅需在65W的功耗下就能跟滿載的12900K持平,在同樣241W的情況下,13900K能夠取得37%的性能提升。
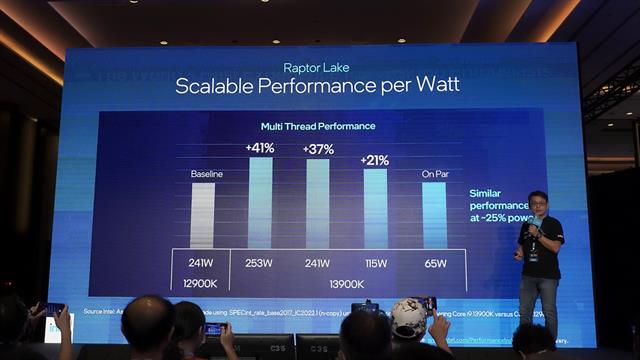
最後Allen也提供了一個總結,其中包含最高頻達到5.8GHz、單核15%和多核41%的性能提升、24%的遊戲性能提升以及34%的影音創作效率提升。
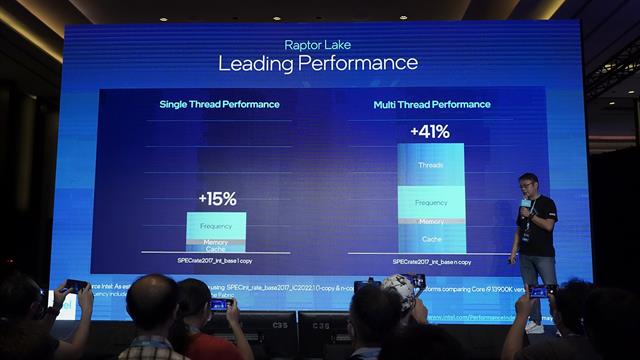

=====Intel ARC顯示卡=====
CPU講完之後,接下來就是由CC來講解Intel今年全新推出的顯示卡。

這次Intel Taiwan Open House也有帶來尚未發布的A770跟A750的公版卡給大家觀賞。

CC也向大家展示Intel在顯示卡系列在未來的命名方式。

接著就是針對ARC系列的A3、A5、A7系列顯示卡的相關規格介紹,包含核心數、時脈、記憶體數量、記憶體頻寬跟TBP進行說明。

從最低階的A380說起,A380提供了8個Xe-Core、8個Ray Tracing Units、2000MHz時脈、6G的GDDR6、96-bit記憶體頻寬、75W TBP以及支援走PCIE4.0通道跟採用6奈米的製程。

Intel的顯示卡也開發了一項跟NVIDIA和AMD顯卡類似的增加FPS的技術,他們稱為Xe Super Sampling,開啟之後,能夠將1080P畫質的影像模擬成4K並且也有辦法提高FPS數。


另外Intel Arc系列顯卡也有支援現今主流的Adaptive Sync、Speed Sync和Smooth Sync。
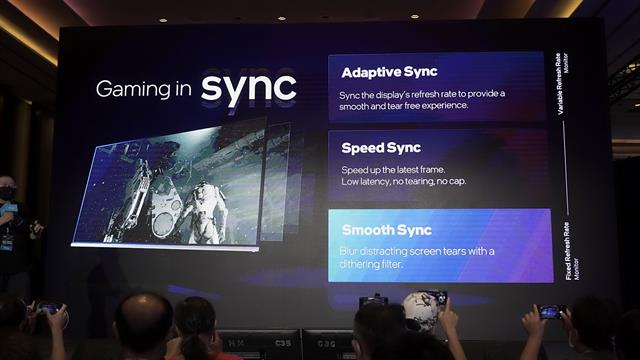
在編碼部分,CC也特別強調Arc系列顯示卡有支援到最新的AV1編碼。

另外Intel也有額外開發一款能夠對ARC系列顯示卡進行監控跟調整的軟體。
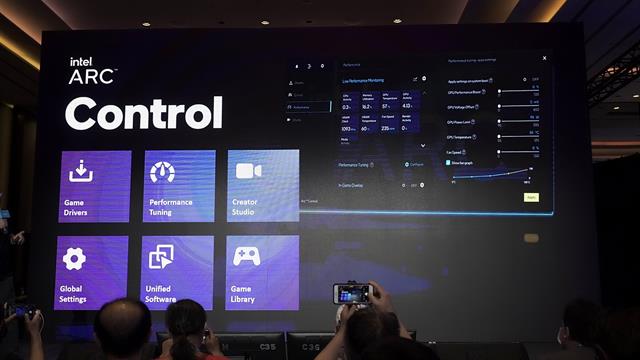
A380的介紹就差不多到這邊結束~~
CC也放上了一張總結的簡報給大家參考。

CC也額外透漏了一些關於A750和A770的相關消息跟規格;
現場也有特別展示公版卡,讓大家觀賞。



最後CC也提供了一個網址,對於Intel ARC系列顯示卡有任何好奇的地方,都可以輸入這個網址進行查看。

=====靜態展示=====
發佈會簡報部分結束之後,今年Intel特別將參加的玩家們進行分組,並且每個攤位都會有負責人來為大家進行講解,在中間的部分主要分別展示的就是Intel ARC顯卡、新世代桌上型電腦以及極佳遊戲體驗這三個部分。

在Intel ARC部分當然就是展示Intel的新顯卡囉~~
除了桌上型的A750、A770之外,也有額外展示入門款的A380以及搭載移動版顯卡的筆電。


在新世代桌上型電腦以及極佳遊戲體驗這兩個部分主要就是展示i9-13900K的遊戲表現以及展示一些主機給我們觀賞,算是直接現場觀看13900K的暴力展示;
另外也有放一個包裝盒給我們拍照,是說…為啥這代的盒子縮水,然後也從金色變成銀色了… 難不成,CPU沒漲價的原因,都來自於盒子的縮水?!(開玩笑的)


另外在側邊的展區也有展示目前Intel針對許多專業技術的展示,包含WiFi-6E、Thunderbolt、Intel EVO認證筆電、Intel NUC…等進行講解跟展示。



=====板廠展示=====
中間部分觀賞完之後,再來就是最讓我期待的各家板廠的武力展示了XD
在開始之前,我只能說,各家板廠的違章建築是逐年的增高阿…
首先映入眼簾的,當然是整個展場最昂貴的地方,奢華到破表的主機板牆!!
牆上分別展示了目前台灣主流的5家板廠的3張Z790系列主機板。

(好想偷偷拿一張回家…)
接著就是各個攤位的導覽,每家廠商也都有各自的PM或是行銷來為各位玩家解說;
但礙於導覽跟時間上的安排,沒辦法每家都抓到時機點進行拍攝,我就簡單講一些我個人覺得還不錯的來分享~~
首先是AsRock,號稱為妖板廠的華擎,今年一樣有推出許多等級的Z790;
在攤位上最吸引我的當然就是大理石的Z790,雖然說不是真正的大理石,但這種表面的設計也是很吸引人的目光。

除了主機板之外,他們也推出了一個讓我有點驚訝的配件;
就是裝有小風扇的SSD散熱鰭片(只能說,現在連SSD都要風扇散熱是真的有點瘋狂…)
不過目前他們所推出這個散熱片只有相容於AsRock自家的主機板。

接著是華碩,華碩今年一樣展示了5張主機板,分別有PRIME系列、ROG Strix Z790-A、ROG Strix Z790-E、ROG MAXIMUS Z790 Hero跟itx的Z790-I。

在Z790-I的部分,今年ROG也額外設計了一個類似控制器的小配件,可以透過有線連接來進行一些設定跟操作,滿特別的。

除了新系列的主機板之外,華碩也有特別展示了最近新推出的TUF GT502機殼的組裝機;
整體大小比我想像中的還要小一點點,燈效的呈現只能說是暴力展示阿XD

BIOSTAR今年除了展示高階跟初階的Z790主機板之外,最吸引我的就是他們的新改裝機;
據他們PM介紹有提到,後方的翅膀會隨著開關機進行收放,超帥的拉~~

Alienware今年一樣有隨著Intel的全新13代CPU推出了新的套裝機;
不得不說,其實Alienware的LOGO真的很有魔力XD
只可惜在台灣比較難有機會碰到他們家的產品。

再來是來到技嘉的攤位;
今年他們在Z790上也新增了跟ROG系列主機板類似的顯卡快拆卡扣;
不過他們的PM也特別說,他們除了新增這個機制之外,還特別有設計一個提示音,讓玩家能更容易知道那個卡扣有準確地打開。

另外他們也徹底的展示甚麼是暴力解這個說法,直接放上圖片。

(SSD散熱鰭片違章建築過高拉~~~)
接著是微星的攤位;
微星的攤位比起新的主機板,他們推出的新套裝機更吸引我;
他們在機殼的前面新增了一個小小的螢幕,除了顯示目前CPU或顯卡的資訊之外;
甚至是觸控螢幕,可以有許多不同的設定可以玩,相當有趣。


=====總結=====

以上就是本次的2022 Intel Taiwan Open House拉~~
今年很開心再次的造訪Intel Taiwan Open House,無論是環境、規模、行程安排我覺得都比去年高級了許多,唯一我覺得還是比較可惜的就是整個活動流程包含演講只有2個小時半可以參觀,希望明年能夠增加一個小時會更讚XD
導覽部分,由於時間稍微緊湊,所以大部分能講解的也沒有太多,個人私心覺得能夠直接開放玩家自行參觀感覺會更好一些~~
講完活動規劃,再來是靜態展示的部分,我必須說,今年各家板廠的設計相較於上一代,我覺得又更好看了許多(雖然越蓋越高…),但總之,今年也是收穫滿滿的一年拉~~
是說,我沒有吃到點心QQ (這可以當作明年要繼續參加的理由了,哈哈哈~~)
本篇文章也會同步更新至個人新創部落格Wix上面
GeForce RTX 3050作為Ampere架構的最後一員,在性能定位上是1080P的遊戲顯卡;
這次也很高興有機會能體驗到30系卡的光追功能,也順便跟我目前的主力卡:1660S做個比較~

以下也提供簡單的3050規格:
圖像處理器:GeForce RTX 3050
CUDA核心:2560
記憶體:8G GDDR6
核心時脈:1830MHz
PCI Express:4.0 8x
顯示卡尺寸:224.1mm x 116.3mm x 39.2mm
【開箱】
開始測試之前,也簡單開箱一下~
正面有一個大大的ZOTAC LOGO,右下角有標記型號為3050;
本次收到的為ZOTAC GAMING GeForce RTX 3050 AMP,

盒裝背面有一些關於這款顯示卡的一些功能特色
主要有採用IceStorm 2.0冷卻系統、FREEZE風扇自動停轉功能以及Zotac自家的FireStorm系統

顯卡正面用上兩個風扇,各採用了11個扇葉,跟20系列相比,氣流能夠相對增加10%
兩個風扇中間也分別有印上ZOTAC字樣跟LOGO。

顯卡背面也有用上強化背板,除了防止電路板扭曲之外,也可以協助電路板部分零件散熱;
另外也有刻上GEFORCE RTX字樣跟ZOTAC的LOGO

側面區也有ZOTAC GAMING跟GEFORCE RTX字樣
※ZOTAC GAMING字樣通電之後會發亮

輸出接口部分,總共給了3個DP 1.4a跟1個HDMI 2.1

除了開箱之外,當然也要拆開來看一下由偉大的(?)三星製成的晶片拉~~
拆開之後發現,PCB板本身的尺寸真的滿小的,但相對的零件布局就緊湊許多,有密集恐懼症的,可能要繞路一下XD

拆開之後,就能看到由三星代工的顯示卡晶片,型號為GA106;
周圍也有4個1G的GDDR6記憶體

簡單開箱完之後,就開始進行測試吧~~
以下提供這次的測試環境
CPU:i9-10900K
MB:ROG Strix Z490-A Gaming
RAM:芝奇 焰光戟 16G*2 3200MHz
VGA:ZOTAC GAMING GeForce RTX 3050 AMP
主要都是在我房間進行測試,在未開啟冷氣(室溫30左右)
首先是3DMark系列;
首先是Time SPY,在2K 1440P畫質下,顯卡本身獲得5973分,略低於平均值;
遊戲推薦部分則是BattleField V在2K下能有60FPS以上的表現
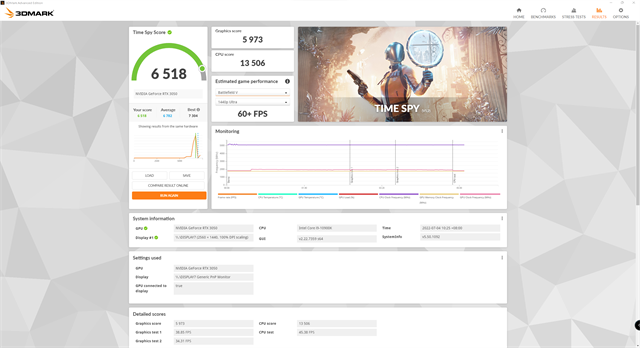
接下來是Fire Strike系列
分別在1080P以及1440P底下進行顯卡遊戲測試;
在Fire Strike底下,ZOTAC 3050獲得13894;在Fire Strike Extreme則獲得7044分
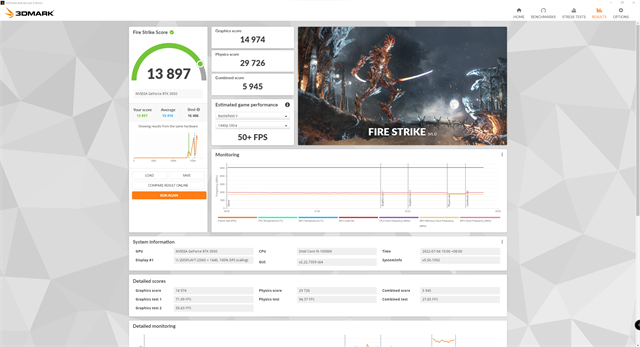
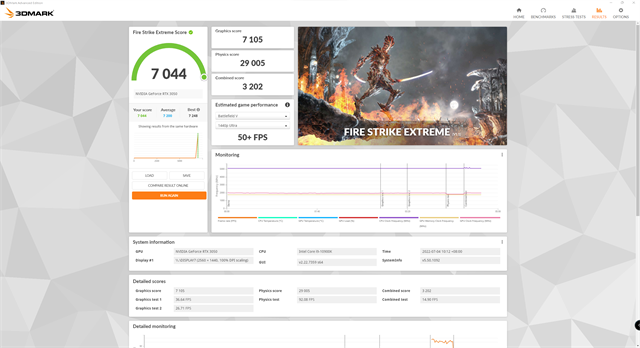
除了這些基本測試之外,當然也要玩玩看專門For測試光追的跑分軟體拉~~
Port Royal就是針對有光追功能的顯卡進行跑分測試,這張3050則獲得3525分
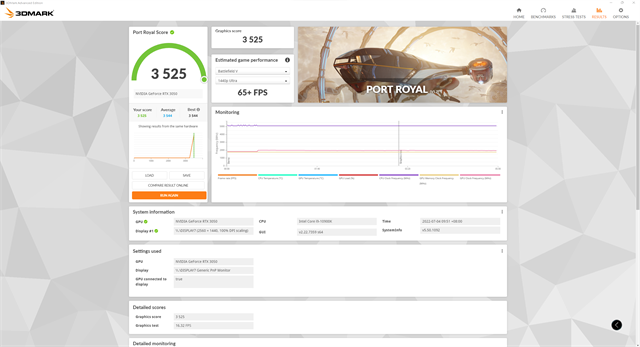
另外這次也有額外測試另外兩個軟體,分別是DirectX Raytracing feature test以及NVIDIA DLSS feature test,主要就是針對顯卡的光追以及在DLSS開和關的強況下FPS的差別;
首先是DirectX Raytracing feature test,ZOTAC RTX 3050 AMP平均14.2FPS
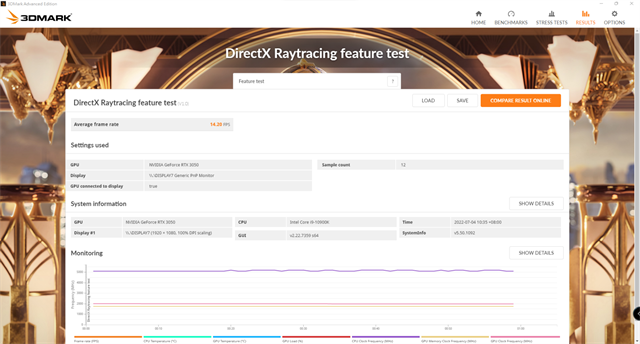
NVIDIA DLSS feature test,在關閉的情況下平均為27.12 FPS,開啟的情況下,能夠顯著提升到60.56FPS,看來DLSS真的能夠有效提升FPS,在遊玩上能夠更順上
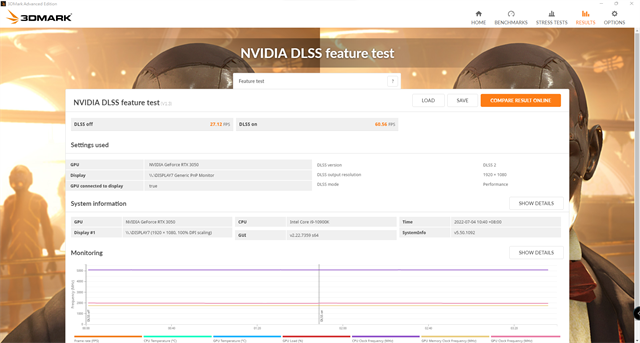
再來是溫度測試,在FurMark以及所有3DMark的測試中,平均溫度都落在74度上下,也算是合格(畢竟我房間沒開冷氣 直逼30度XD)
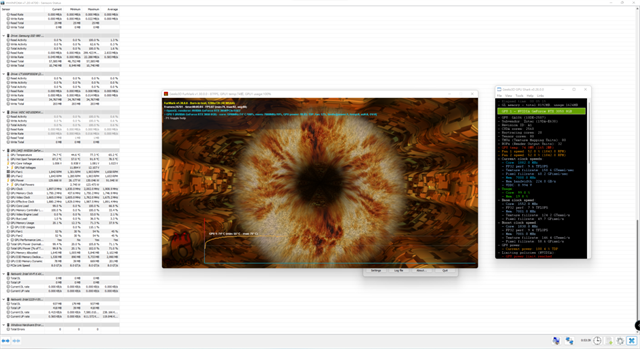
最後就是遊戲測試了,我把我手中比較吃效能的遊戲都搬出來了
以下提供所有截圖給大家參考囉~~
首先是Apex,在1080P 所有畫質設定是預設的狀況下,大概落在140FPS,相當順暢


在極限競速 地平線4裡面,平均FPS數在1080底下也能有144以上

接下來就是我自己很喜歡也相當期待用上30系列顯卡後的遊戲:極限競速 地平線5
一樣在1080P解析度下,畫質全部極高,平均FPS在63左右

【總結】

以上就是ZOTAC GAMING GeForce RTX 3050 AMP的體驗與測試
我自己本身對於有光追的顯卡一直都很想要體驗看看,這次也如願獲得機會體驗,不得不說,真的很讚,尤其是在地平線5裡面,看到水的倒影、抑或是車子在陽光下的樹林的顯現,真的就好像自己在那個環境下飆車;
經過這次測試,就更加確信我一定要在年末等40系列顯卡的問世,再看看到時候跟降價後的30系卡之間得比較,一定會入手一張來玩了,哈~
前幾個禮拜總算是正式脫離大學生的身分拉~~(灑花~~
但是9月要開始研究生生活QQ
總之,還是要買個東西來犒賞一下自己這辛苦的4年拉~~
去年朋友入手了ROG的Delta S Animate之後,我就開始慢慢地關注這系列的耳機;
https://www.mobile01.com/topicdetail.php?f=500&t=6505583
直到ROG這次的EVA聯名,我看到他們是用Delta S系列耳機後,二話不說,直接下單XD
隔了一陣子之後,就收到拉~~
直接開箱~~
【開箱】
包裝盒正面,一改以往會放上產品圖的設計,這次中間是印上了ROG LOGO跟EVA聯名字樣;
下方還有放上耳機的型號:ROG Delta S EVA Edition
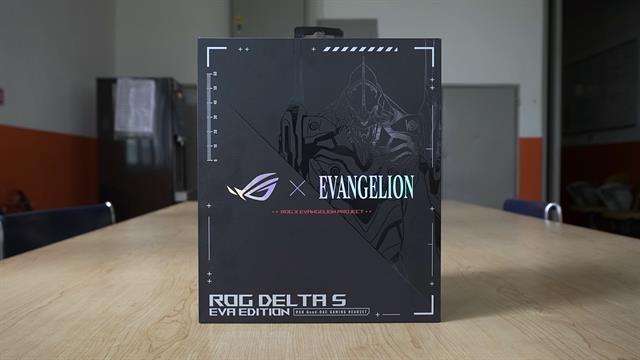
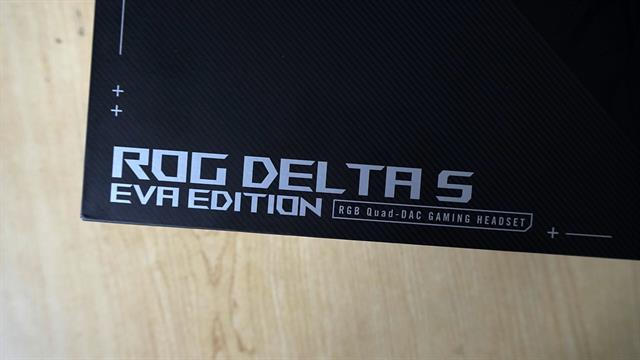
讓我覺得很特別的設計是在右半部有放上初號機的反光線條圖,超級帥~~
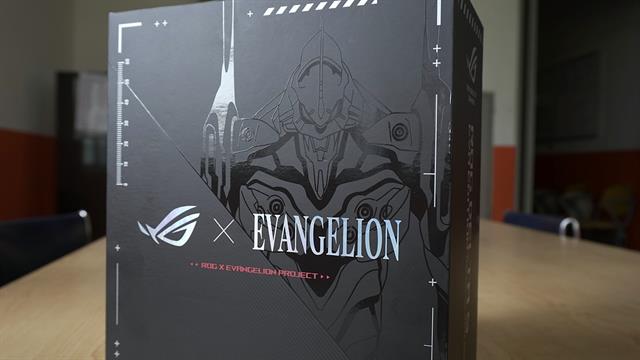
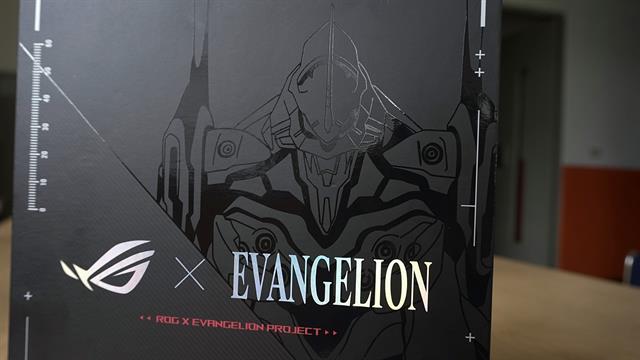
包裝盒後面則一樣有放上Delta S的功能特色介紹,主要有
1.AI降噪麥克風
2.使用4顆Hi-Fi ESS 9281 DAC
3.300g 輕量化設計、ROG Hybrid耳罩以及D行耳罩設計
4.搭載ASUS Essence驅動單體,頻率範圍20~40kHz
5.可跟隨麥克風收音波動的燈效
6.豐富的支援性(一般PC、筆電、手機、平板…等)
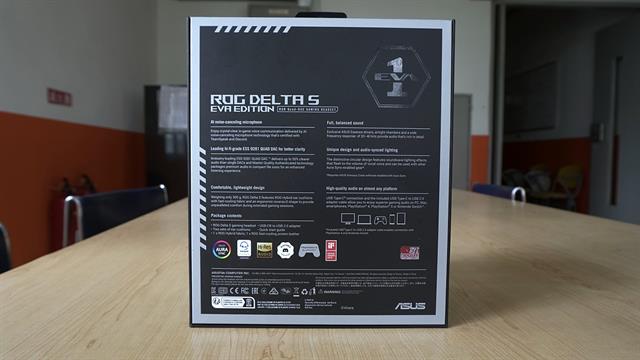
右上角有放上一個EVA 1初號機的LOGO。
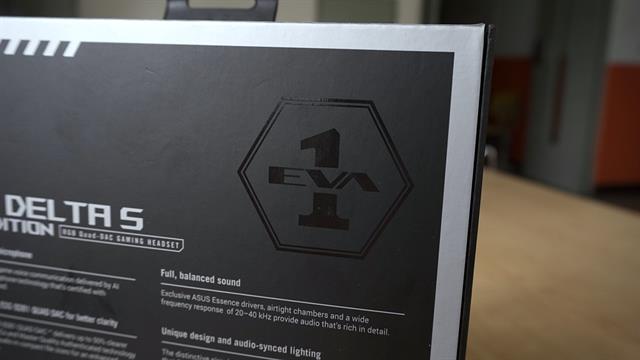
特色介紹下方有放上支援Aura Sync、(Teamspeak、Hi-Res、Discord)認證、支援PS5以及獲得2019設計大獎的標籤。

右邊有額外放上一張獲得EVA官方授權的認證貼紙。

打開之後,上蓋中間一樣印有一個大大的亮紅色ROG LOGO和REPUBLIC OF GAMERS字樣。

歡迎卡的設計也有改變;
底下有放上初號機的正面反光線條圖,左下角有放上發行新福音戰士的公司名稱khara。
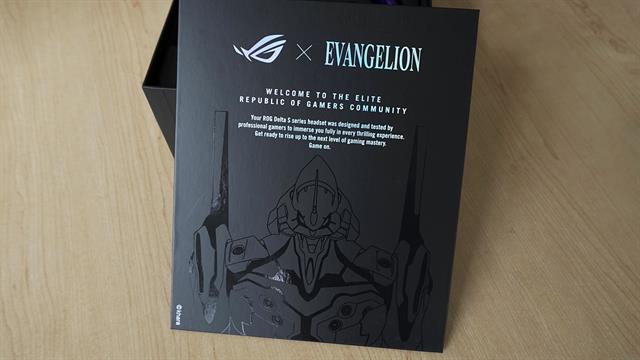
裡面的東西分別有耳機跟一個配件盒。

配件盒裡面有一組耳罩、一個外接麥克風、一條USB-C to A的轉接線、說明書跟保固書。
說明書上方也有EVA 1的徽章圖案,算是小驚喜,讚讚~

耳機部分,只能說整附耳機都充滿著EVA的元素在裡面XD 所有細節都不放過;
首先是頭梁區,從原先的Republic Of Gamers字樣,變成ROG X EVANGELION PROJECT字樣。

耳罩旋轉區域也從原本的黑色變成了紫色的配色,伸縮區還有印上ROG LOGO跟EVANGELION字樣。

伸縮卡榫內側,一樣也有EVA元素在裡面,他是用跟顯卡燈條區一樣的波浪圖案來裝飾。

耳罩框架內側也有用螢光綠來點綴,非常好看。

耳罩外側一樣也是用紫色為底色,兩側也分別有初號機半身的側身圖案;
另外還有一個就是Delta系列耳機的耳罩是採用D型的設計,讓耳罩能更貼近耳朵的形狀。


耳罩中間的LOGO也是會有RGB燈效的,兩耳的設計也不一樣
右耳是EVANGELION TEST TYPE-01,左耳則是ROG的無懼之眼。


除了外側大部分看的到的地方之外,ROG連耳罩內側都有特殊的設計(真的很狂);
內側從原本是ROG的眼睛,改成用橘色當作配色,然後有一個瞄準的圖案,雖然外面看不到,但是戴上去之前,看到還是會覺得挺酷的,哈。

配件盒裡面附的另外一組裡面是印上機密 TOP SECRET字樣,真的超級帥啊~~
另外這兩組耳罩也分別使用不同材質,原本使用的跟我自己用的Strix GO 2.4的比較像(蛋白皮革);另外一組則是比較透氣的,他們把這組叫做ROG Hybrid耳罩。

耳機的功能鍵部分,則是都設計在左耳區,
分別有燈效切換鍵(關、開、聲動燈效)、音量滾輪(中間是麥克風靜音鍵)、跟一個有防呆設計的麥克風插孔,在圖案的部分,也是有漆上紫色的顏色。


麥克風部分,也是為了一致性,所以顏色漆上了紫色,真的很好看~~

再來是這系列耳機比較特殊的一個設計;
就是ROG在單體部分做了一個傾斜12度的設計,
官方的說法是可以讓聲音更直接的傳到耳朵裡面。


音效部分,ROG Delta S採用4個ESS 9281的DAC;
主要針對低頻、中頻、高頻、超高頻,這4個頻段進行處理,提供高音質的音效。

另外就是Delta S有支援MQA解碼技術,
不過目前手邊沒有支援MQA解碼技術的播放媒體,所以也無法去體驗這其中的差別,
未來也會嘗試看看TIDAL的音樂,體驗看看MQA的音質表現。
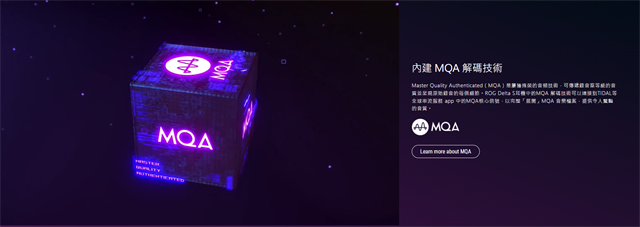
在Armoury Crate設定裡面,我剛打開的時候超級驚訝!!
因為ROG連背景都特別設計過,是EVA主題的背景,真的超酷der~
在音效部分,左下角有顯示目前播放的軟體是否有支援MQA,沒有的話就會顯示無
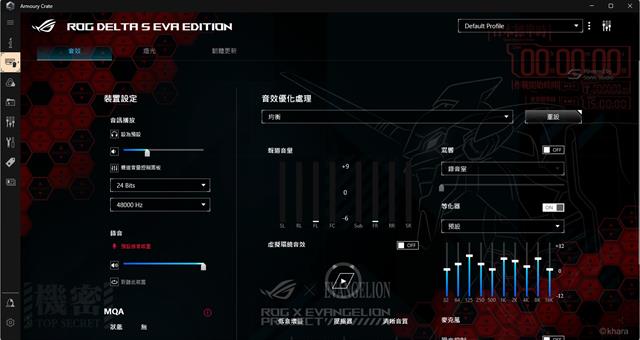
在音效設定部分,總共有提供通訊、均衡、射擊、遊戲、遊戲、電影、音樂、競速跟角色扮演這幾種情境可以切換;
如果聽不習慣,自己也可以再做微調,可玩性很高。
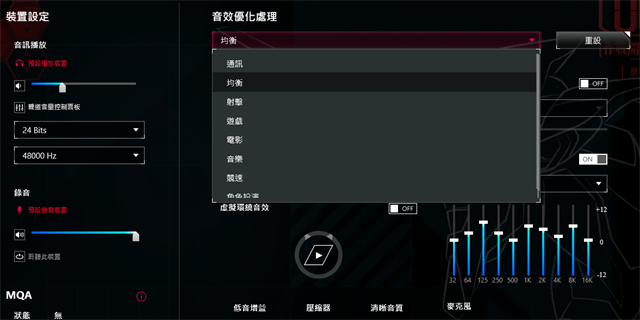
底下區域則是還有額外提供低音增益、壓縮器(音量大小同步)以及清晰音質(人聲)這幾個選項可以調整;另外麥克風部分因為Delta S有搭載AI降噪麥克風,底下也可以選擇強度,我有試過高的選項,幾乎連自己講話的聲音都會斷斷續續的XD
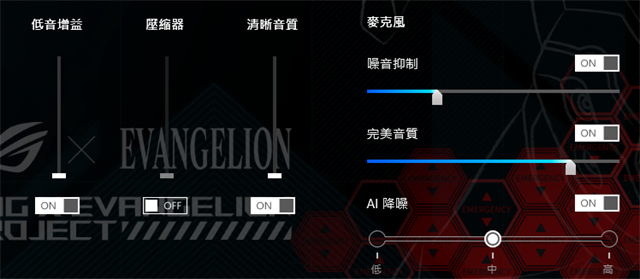
除了背景改成EVA的主題背景之外;
在燈效部分,也有額外提供一個專屬EVA的燈效,最主要就是綠色的模式,非常好看。
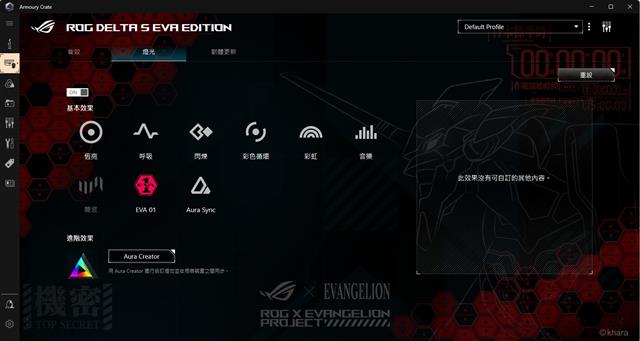

【總結】

以上就是我送給我自己的畢業禮物拉~~
首先先說設計,ROG在這次的聯名產品中,上從主機板、顯卡,下到所有周邊,你想的到的、想不到的,ROG都給他聯名一波,看的出來他們滿重視的;
在很多細節上也都想盡辦法將EVA元素塞進去,就是希望能營造出玩家能跟初號機一起作戰的氣氛,真的很讚~~ 除了EVA之外,原本的ROG當然也還是有保存,讓整附耳機更炫泡~~
在音效部分,表現也是相當不錯,搭配Armoury Crate裡面的音效情境切換跟其他設定,無論是看影片或是玩射擊遊戲,在細節表現上也都很讚。
至於MQA這項技術,可能在暑假的時候會再嘗試看看,有機會再跟大家分享跟KKBOX之間的差別~~
銀欣(SilverStone)在上個月推出了全新的機殼風扇_Shark Forece 120 ARGB;
最主要的設計就是採用特殊仿生鯊魚紋路「Shark Force」扇葉設計,藉此來降低噪音提高效能;
這次就要來開箱跟測試看看這組風扇跟我原本ROG白龍水冷風扇之間有哪些差別~~
【開箱】
測試前也簡單開箱一下,這次總共拿到3顆;
外盒正面有放上風扇亮燈的圖片,左上角則有SilverStone的LOGO跟字樣;
風扇下方有Shark force 120 ARGB完整型號字樣。


最底部有放上這顆風扇支援的燈控軟體,分別有華碩、技嘉、微星、華擎、映泰5大板廠。

盒裝背面有幾條風扇特色敘述,分別有:
1.特殊仿生鯊魚紋路「Shark Force」扇葉設計,降低噪音提高效能
2.轉速:0-2500,並可用PWM全範圍控制
3.三相六極馬達設計比起常見的單相四極,運作時更為安靜有效率
下面還有風扇的規格表:
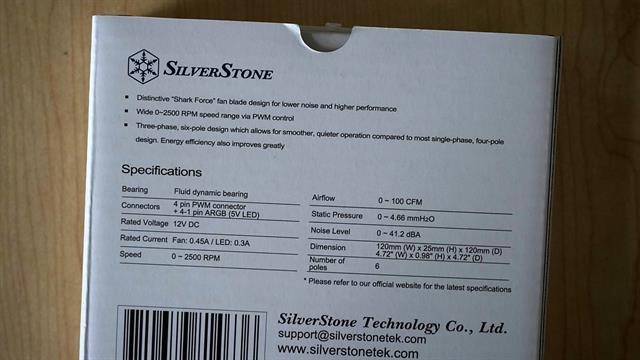
打開之後,裡面分別有風扇一個、螺絲*4、4-pin 2合1風扇控制線、特規2合1 ARGB線跟一張保固說明書。

這顆風扇總共用了9個扇葉,中間有貼上銀欣的LOGO,4個角落也都分別有貼上避震片;
簡單提供一下風扇的各項參數:
1_轉速:0-2500轉
2_風流:0-100CFM
3_風壓:0-4.66mmH2O
4_噪音:0-41.2dBA
5_尺寸:12*12*2.5cm
※在轉速部分,由於Shark Force有0這個選項,也就是停轉功能;
※原廠也額外說明風扇停轉功能需要進BIOS調整才能開啟(不是所有主機板都能支援),強烈建議一定要設定為PWM模式的溫控,主機板預設的DC模式溫控的待機轉速噪音多少還是會有些微的噪音。

風扇馬達採用三相六極設計,對比常見的單相四極設計可產生更大的力矩,搭配流體動力軸承(FDB),能更平穩安靜的運轉。


風扇的側面分別有特規的風扇和ARGB插孔,在旁邊也有標記風扇的方向提供安裝參考。

線材部分,由於是2合1線,所以可以透過分接線減少線材數量,讓理線更簡單方便。

扇葉部分是這款風扇最有特色的地方;
主要是受鯊魚皮流體力學特性的啟發,將仿鯊魚皮的紋樣應用於每片扇葉上,形成壓力差,可以引導氣流更有效率地通過,同時大幅降低噪音。


另外SilverStone原廠本身也有針對風扇轉速在不同%下的風扇轉速做調教;
其中也包含最低的0%_轉速0以及到100%的2500轉。

開箱完之後,就來準備測試了~~
這次為了提供更準確的測試,所以我就暫時把我海盜船的3顆LL120拔掉,只讓水冷風扇運轉。


這次總共分成3種轉速的噪音測試以及兩種情況(待機、燒機)下的溫度表現
以下就直接整理成一個表格提供給大家參考,
首先是噪音部分,房間初始的分貝數從手機APP測試中顯示49dB,將2款風扇分別設定在3種(500、1500、2500)轉速下測試,前兩個的噪音表現差都不多,在全速運轉的情況下,Shark Force 120 ARGB的噪音是比飛龍本身風扇還要低6分貝左右,表現算是相當不錯。
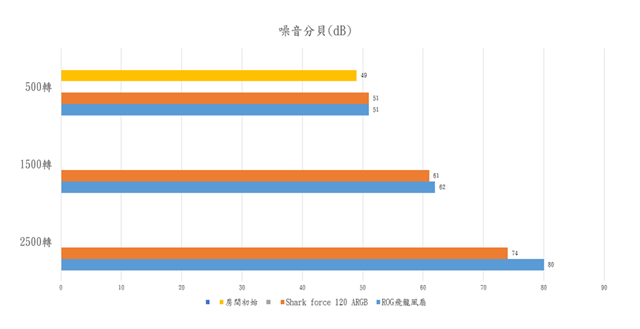
再來就是溫度測試,溫度部分就針對i9-10900K在待機以及用AIDA64 單燒FPU 10分鐘後的結果來呈現;
基本上這兩款風扇在溫度上都差不多,燒機10分鐘後,也都維持在80度出頭而已。
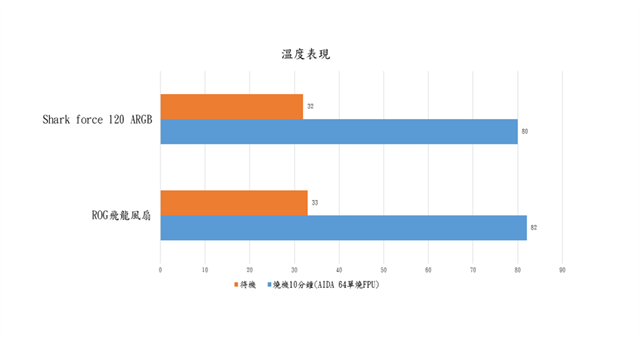
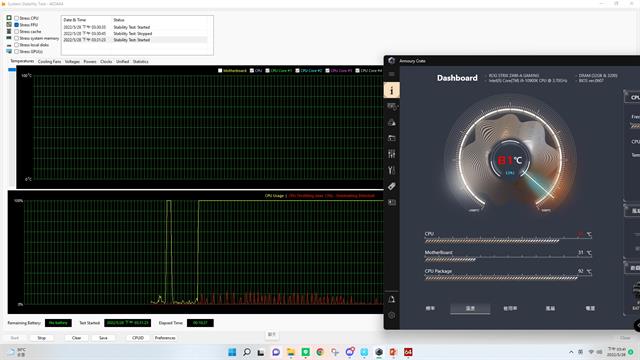
【總結】

以上就是Shark Force 120 ARGB的開箱與測試;
我自己本身滿喜歡研究這種因為特殊契機或是靈感而發的產品,我覺得只要有這種特殊設計,一定會帶來某些奇特的效果,那這顆Shark Force的扇葉在經過這種模仿這種鯊魚皮紋樣的設計下,在噪音表現確實好上非常多;
另外燈光部分,他也支援目前5大板廠的燈控軟體,基本上可玩性非常靈活有彈性,不用怕燈光不同步的問題;
如果你也是喜歡這種有特殊靈感設計,同時也有光害成分的風扇,這款來自銀欣的Shark Force 120 ARGB是一個值得考慮的選項。
最後也放上燈光展示的影片給大家參考:https://www.youtube.com/shorts/khtwj8EXaTY
前幾個禮拜我學弟組了一台新電腦之後,他就一直在物色新螢幕;
因為他想說既然都買3060了,所以也決定買一個至少有2K144Hz的螢幕;
我自己也有推薦他華碩、微星都有滿不錯的,可以挑;
結果他被那個螢幕背面會發光的無懼之眼吸引了,所以就決定買ROG的XG27AQ。
下單後隔了幾天就到了,他就馬上衝去管理室拿螢幕~~
螢幕整個紙箱頗大的,我學弟說他從1樓管理室搭電梯上到5樓,搬到手臂快斷掉XD

【開箱】
紙箱正面有放上螢幕的示意圖,然後螢幕區跟背景都有一個彩色ROG的無懼之眼,是以前ROG產品的設計風格,有時候也滿懷念的,哈哈~

左邊有印上ROG STRIX XG27A的型號字樣,下方有放上2560*1440(2K)、螢幕刷新率最高170Hz、1ms延遲、Fast IPS以及支援NVIDIA G-Sync的小標籤。

底部還有27吋寬螢幕跟Display HDR 400認證的標籤。

外箱側邊有放上更多的功能特色,除了正面有的2K解析度、最高170Hz、1ms延遲、Fast IPS跟G-Sync之外,還有DCI-P3、ELMB SYNC、DisplayPort HDR 400、Aura Sync、Display Widget、HDMI以及3年的保固標籤。

打開之後,螢幕有用很厚的保麗龍包著防撞;
其中一個側邊還有放配件盒跟螢幕的底座。


我看到配件盒當下,超驚訝!!
沒想到連線材的包裝都高級到有用一個設計過的盒子包裝,而且上面還有ROG玩家國度…等字樣的設計,真的超帥der~~

打開之後,裡面有一個螢幕後擋板蓋、HDMI線、DP線、USB傳輸線、變壓器、電源線,還有說明書跟保固書;
HDMI線、DP線、USB傳輸線也都有額外用一個類似靜電袋包著,上面還有印上ROG LOGO,收藏價值UP。

線材部分,HDMI跟DP線的接頭都分別有刻上ROG的LOGO。

另外就是裡面還有一張螢幕色彩的出廠認證規格表,然後有附贈很大張的ROG信仰貼紙。
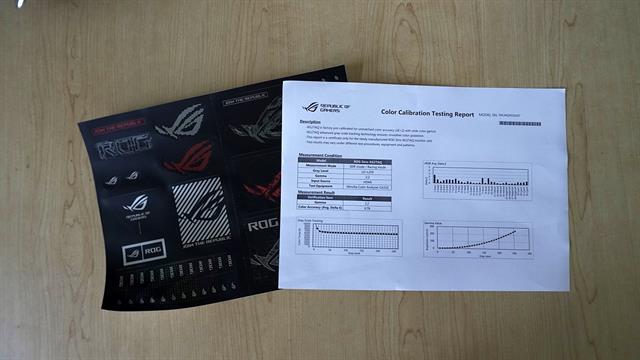
螢幕腳架是金屬材質,拿起來非常紮實;
只是這個設計,讓我不禁想拿起來當迴力鏢甩(雖然只有甩一次的機會XD 甩完不只底座沒了 我人大概也會沒了 哈哈)

在底座的左側邊邊有額外貼上支援NVIDIA G-SYNC的貼紙。

底部的部分,中間圓形區跟旁邊的底座支架都有用防滑墊來止滑。

螢幕支架握起來非常飽滿(? 而且超級粗(逐漸歪樓…);
總之就是很堅固拉XD 不用怕用到一半會突然斷掉;
支架中間上方有一個紅色ROG LOGO跟ROG完整字樣;
底下有另外挖1個孔,可以用來當作鍵盤滑鼠或是螢幕線的理線槽。

螢幕正面一樣是3邊窄邊框的設計,下面中間有一個銀色的ROG無懼之眼。


右上角也有貼上螢幕特色的一個長條貼紙,上面放得基本上就是螢幕外箱側邊有的特色。

背面部分,中間有一條45度斜線,跟以前開箱過的鍵盤一樣,很有ROG的風格,右半邊也有許多線條,滿滿的電競風格。

左下角有螢幕功能選單的搖桿跟按鈕;

右上角有一個會發亮的超大ROG LOGO(超期待通電後會長怎樣)
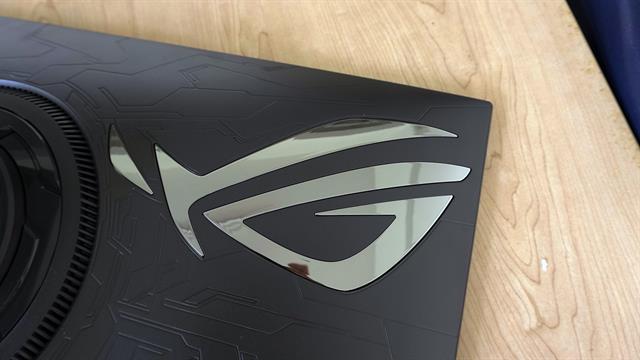
輸出I/O部分,分別有DP1.2 1個、HDMI2.0 2個、USB接口3個、USB HUB口1個跟一個耳機孔。

等所有線都接好之後,就可以用配件盒裡面給的擋板扣上去,就會稍微美觀一點。

組裝方式不難,螢幕支撐架對準底座之後,再用底座上的螺絲鎖緊就可以了~~


跟他原本的螢幕對比真的超級明顯,光是大小就大了一個檔次XD

另外這個螢幕有支援直立,不過因為我學弟主要還是拿他當遊戲螢幕,所以目前就不打算讓他直立,可能等之後有存夠錢,再買一台的時候,再拿來直立用。
除了直立,左右旋轉、上下、前後傾斜的調整性都滿好的。
順利開機,螢幕也亮了之後,先看的不是螢幕本身,是螢幕背面的無懼之眼,哈哈
超級帥的拉~~~

我也有跟他說了一下一些螢幕內建的設定使用方法,
最主要就是先用搖桿撥一下,就會跳出功能單,然後再依照你要調整個功能用按鈕選配;
功能選單的預設語言是英文,可以到setting那邊把語言改成繁體中文。
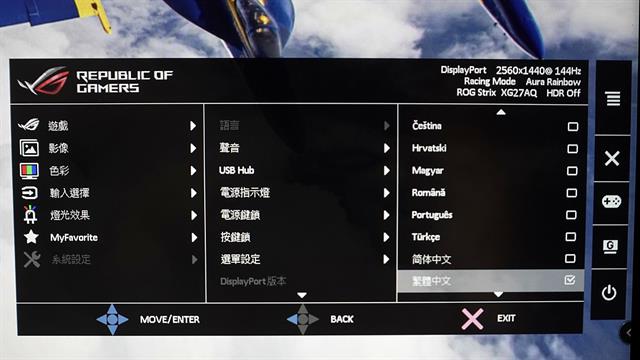
功能選單第一個遊戲部分,裡面分別有超頻、可變OD、Adaptive-Sync(DP)、ELMB/ELMB Sync、GamePlus、GameVisual、Shadow Boost功能。
超頻部分就是能夠將螢幕刷新率調高到170Hz;如果不確定有沒有上升到170,可以透過顯卡控制面板查看。
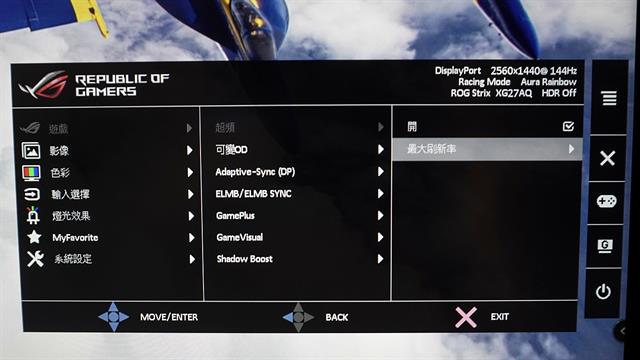
OD功能總共有6個等級可以選,主要是讓螢幕跟著幀數動態調整。
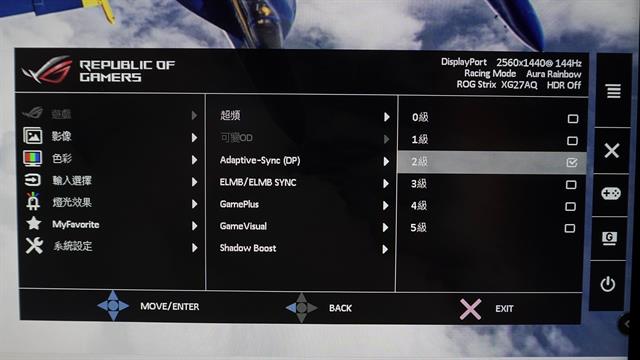
再來是Adaptive-Sync(DP),他是只有接DP線才能選擇要不要開,開啟後可以讓畫面更順暢,也能讓延遲降低。
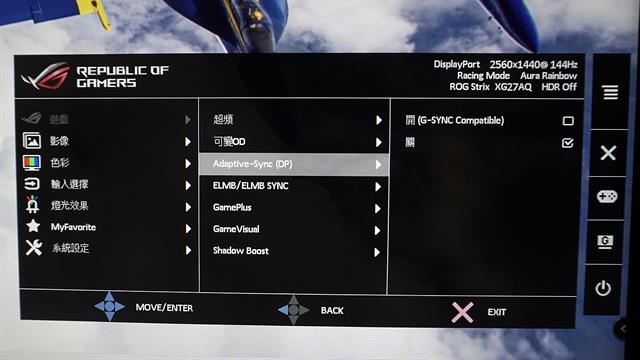
ELMB/ELMB Sync是華碩自己研發的技術,也是可以減少破圖的狀況。
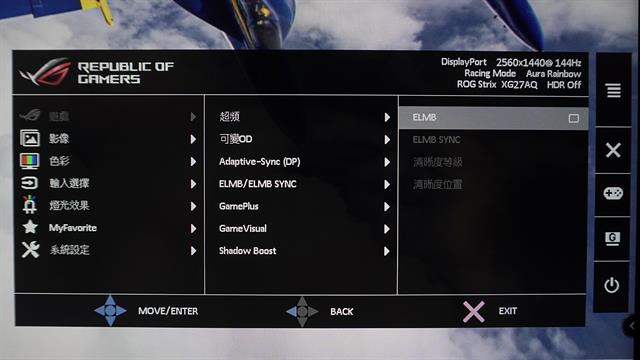
GamePlus是可以在螢幕中間放上一個準心,玩槍戰遊戲算是一個小小的輔助工具,裡面的圖案很多,可以選自己看習慣的;
裡面還有一個是FPS計數器,可以顯示目前螢幕的刷新率。
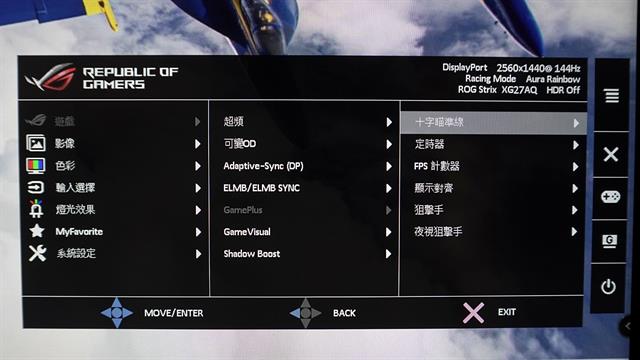
GameVisual總共有8種模式可以選擇,包含風景、比賽、電影、RTS/RPG、FPS、sRGB、MOBA MODE跟夜視鏡模式。
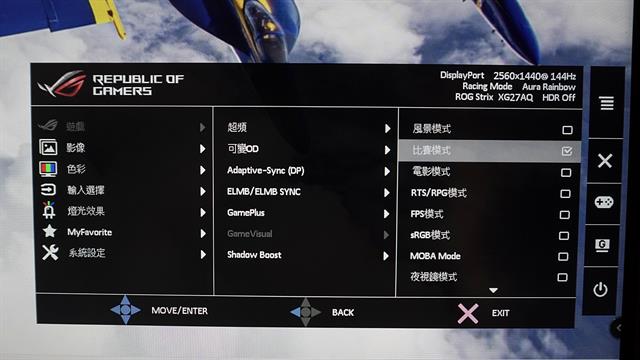
Shadow Boost則會讓陰暗處的亮度提高,遊戲中可以比較容易看到陰暗處的東西。
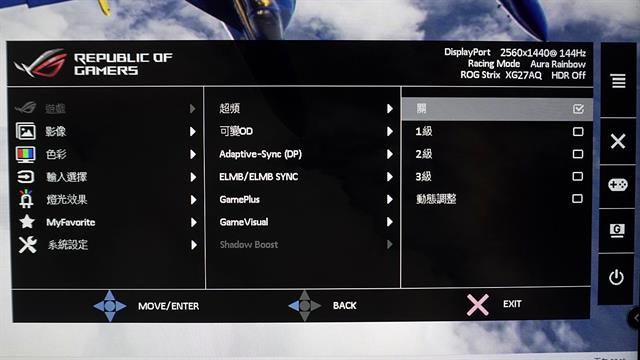
影像的部分就是可以針對亮度、對比度、藍光這幾個功能去調整。
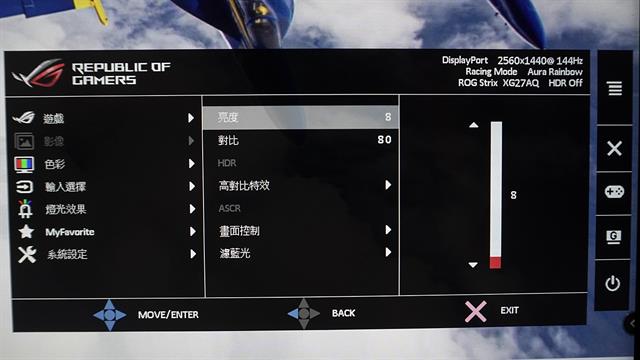
色彩可以對螢幕的色溫、Gamma值、彩度…等進行調整。
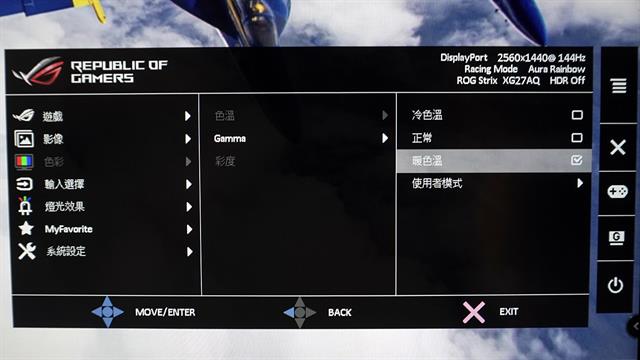
輸入選擇可以選擇螢幕要顯示哪個接口的輸入。
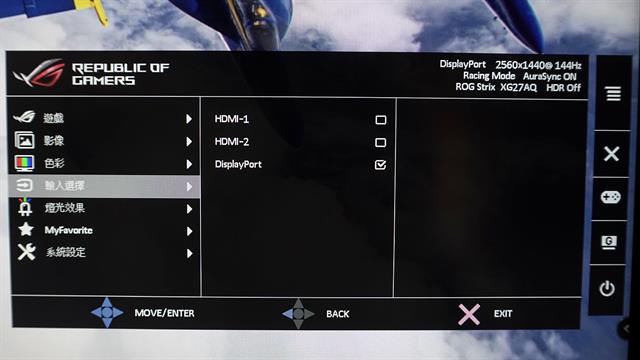
燈光效果可以設定看是要用螢幕內建設定的Aura RGB或是同步的Aura Sync。
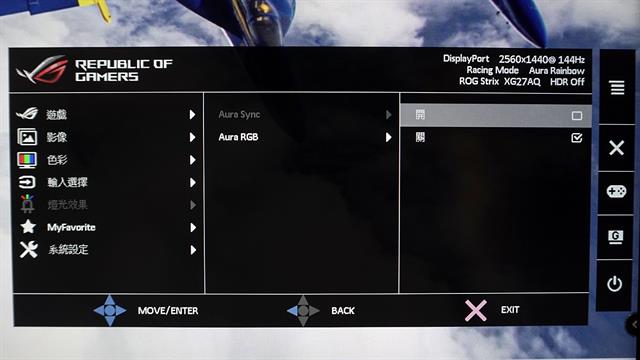
唯一比較可惜的是這款XG27AQ貌似沒有支援我現在用的VG28UQ那個PIP那個小螢幕的功能,不然我覺得這功能滿好玩的說,哈哈~
【遊戲測試】
再來就是遊戲測試拉~~
這次一樣是跑Apex、PUBG、地平線4跟5(畫質我學弟都沒調整過,跟之前一樣)
以下就直接整理成一個表格給大家參考囉~~
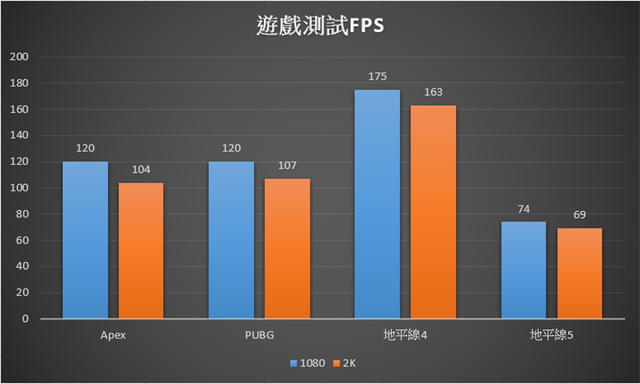
在地平線5裡面,如果不考慮FPS的問題,在極高的設定下,3060在2K的畫質真的好到沒話說;
我的1660S光是1080的極高設定都很喘了,真羨慕有這種畫質可以玩…

至於Youtube影片觀賞,我學弟看到第一眼,就說這才叫影片阿~~
用2K看戰鬥機特技表演超爽的拉~~
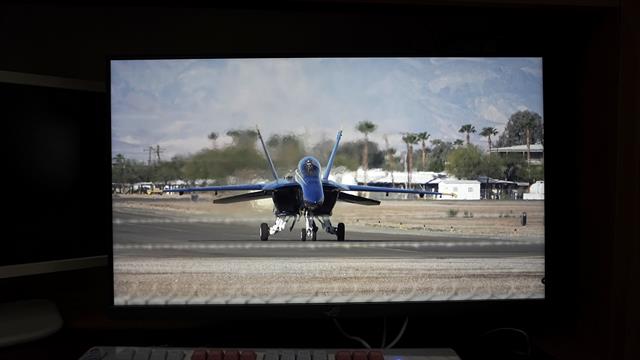
【總結】

以上全部就是我學弟的新螢幕拉~~
螢幕會比較晚買的原因是剛好XG27AQ前陣子缺貨,所以也只能等看看有沒有機會,還好上個禮拜總算是被我學弟等到了,他就馬上手起刀落快速下單;
他這幾天的使用都沒有任何問題,也玩得超爽;在螢幕設定部分他也是花了一段時間慢慢去一個一個調整來找到自己習慣的顯示,也期待之後我學弟也有機會組一個真正的雙螢幕囉~~
至於我最近呢~~ 正在存錢中,如果暑假有打工,賺個錢應該就會換張30系列的顯卡了,或是也會等等看40系的性價比如何了~~
前陣子跟朋友聊天的時候,
他說他有一張退役的GTX 1080,因為升級電腦後就堆在旁邊放了很久,
積了很多灰塵,久到也不知道還可不可以用,所以打算回收掉;
我聽到後就問他能不能給我,我想清理看看;
於是就跟他約了一天來跟他拿那張顯卡
我拿到當下,我心中是各種百感交集阿… 心想為啥這卡可以髒成這樣,是該好好幫它清理一下了😨😨
因此開始之前,給大家看一下原本的灰塵量
顯卡正面最靠近機殼前方的風扇是最髒的,風扇裡面的散熱鰭片也是卡了很多灰塵
(好在風扇轉起來沒有卡卡的感覺)

背板部分,理所當然的積了一層阿… 我摸下去,手指也跟著有了一層灰😵😵
而且背板還有點泛黃…

輸出I/O擋板部分,沒有生鏽的太嚴重,算是不幸中的大幸???
可能之後有空再到五金行買除鏽膏處理

總之,參觀完了壯觀的灰塵們後,就還是先測試一下能不能開機,
很幸運的是,他可以順利顯示!!

因為這張卡目前還能順利運作,所以這次除了表面看的到的灰塵要清理之外,我也打算把GPU的散熱膏跟記憶體…等上面的散熱條都換掉,看看這樣換完之後,散熱效果如何
以下就是本次清理顯卡所需之工具跟材料:幾張廢紙(墊著用)、刷子、舊牙刷、十字起子、酒精棉片、散熱膏、散熱條跟裝螺絲的小盒子、臉盆

散熱膏跟散熱條的部分,因為朋友剛好想買滑鼠,所以就跟他一起到硬派那邊試握,順手買了起來

※在拆解之前,記得每個步驟拆解之後都要拍照留影,避免之後忘記如何組裝~~
那就來開始清這張曾經的卡皇ROG Strix GTX 1080 O8G吧~~(捲袖…)
剛開始要先把散熱鰭片跟電路板本身分離,最主要的就是靠近GPU核心的4個角角的螺絲拆下來
電路板跟散熱鰭片分離之後,因為電路板的清理比較複雜,所以我就決定先處理風扇的部分;


螺絲轉開後,要拔散熱鰭片前,要先把旁邊風扇的線先拔掉,以免拆太大力,把線用壞了

散熱鰭片跟風扇拆下來後,就先用酒精+面紙或是酒精棉片把原本的散熱膏擦乾淨


再來就是風扇跟鰭片的灰塵了,一樣先用起子把外框跟鰭片的螺絲拆開,還有風扇本身的螺絲也一起拆掉;
塑膠框跟鰭片的螺絲在3顆風扇底下也有,就全部一起拆掉

至於鎖風扇的螺絲,會藏在扇葉的下面;解開的時候,要稍微撥開一下

散熱鰭片的部分,有很多種方法處理,我家裡因為沒有噴槍,所以就決定用水沖洗,沖洗的時候也要用牙刷或刷子去刷,會比較乾淨

風扇部分就用刷子刷乾淨即可,也可以再用酒精+面紙或酒精棉片擦乾淨

清理完之後,這部分就結束了~~
接著是電路板的部分
一樣先用酒精片把GPU上的舊散熱膏擦乾淨
擦乾淨以後,就可以看到亮晶晶的晶片拉~~
另外周圍有些已經硬化的,因為怕刮壞電路板,我就沒特別處理了


接下來就把背板拆下來,這張ROG的1080的設計是把螺絲鎖在電路板那一側,所以就用起子把所有螺絲拆下來就可以把背板跟電路板分離了;背板還有額外2-3個螺絲需要拆解,才能把背板完整的分離

拆開的時候,也稍微拍照一下看看原廠有在哪些地方有放散熱片

首先是PCB板,上面的灰塵一樣用刷子刷乾淨就OK了
電路板刷乾淨之後,再用酒精棉片把記憶體跟供電這些會接觸到散熱片的擦拭一下,後續比較不會沾到灰塵

框架的部分,因為我這次是散熱片都換,所以就直接把原本的撕下來,然後外框直接拿去水洗
最後強化背板部分,因為灰塵已經無法用刷子刷乾淨了,所以我一樣直接用酒精棉片擦

等所有零件都乾了之後,再把散熱片貼上去,就可以準備開始組裝了~~
我這次買的是Arctic的粉色散熱貼,會買他的原因單純是我覺得粉色很好看,哈哈


保險起見,我大概晾了4-5個小時,如果想加快也可以用電風扇去吹
最後放上整個清理好組裝完的樣子(看起來乾淨超多~~)


整個組裝好之後,也重新測試一下是否能順利開機,
也簡單的跑幾個測試項目來看一下曾經的卡皇有幾分
測試平台:
CPU:i5-9400F
MB:ROG Strix B360-F
RAM:芝奇幻光戟 8G*2 2666MHz
VGA:ROG Strix GTX 1080
首先是Fire Strike系列
Fire Strike-23205分
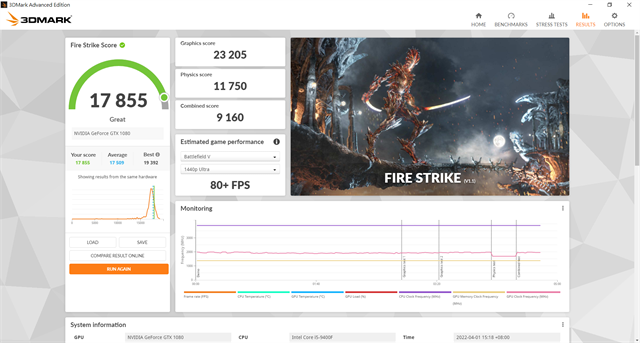
Fire Strike Extreme-10984分
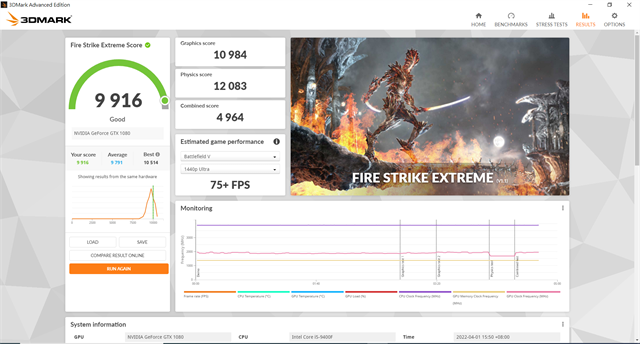
Time SPY 顯卡部分單獨有7745分
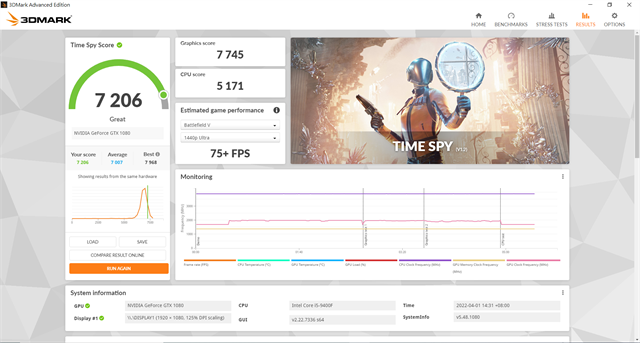
溫度部分,待機的時候平均度,Fire Strike跟Time Spy測試最高到都只有不到60度,整體都非常涼快
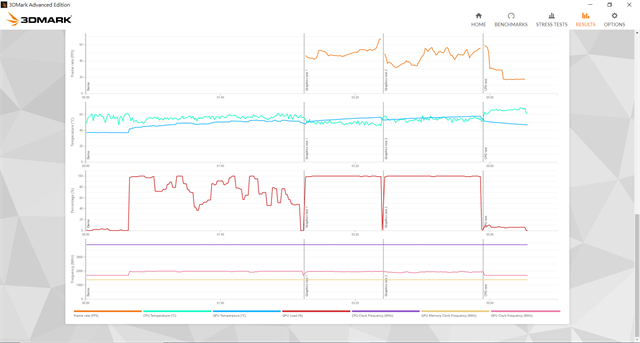
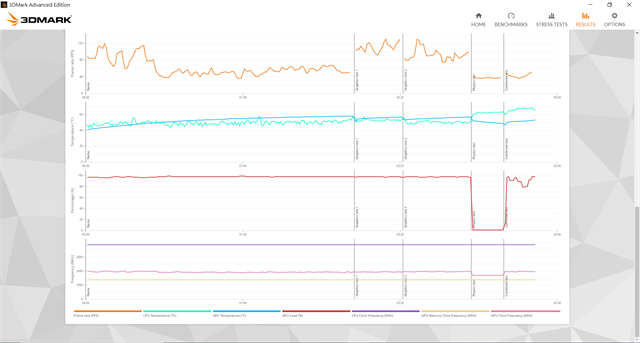
【總結】

這次清理顯卡總算是大功告成拉~~😇😇
因為難得有機會清潔顯卡,所以就順手記錄下來,也有額外拍攝影片留念;
影片連結:ROG Strix GTX 1080顯示卡清潔紀錄
※第一次剪片,終於知道那些剪輯得多麼辛苦了= = 給予大大的Respect😀😀
簡單說一下心得:
在正式清理前,我花了很多時間上網查詢一些網路上拆解顯卡或是清潔顯卡的資料,也看了好幾遍Huan之前拆解GTX 970的影片,就是很怕一拆就回不去了,好在這次是順利完成這項大工程😂
拆解的部分,其實要說很難也沒有到很難,只是每個區域使用的螺絲都不一樣,拆的時候一定要先拍照留起來,才不會到時候搞混了;清理則是小心不要太大力刮傷到零件就沒有太大的問題了。
比較要注意的就是,每家廠商、不同型號的顯卡,結構可以都會有些不一樣,不見得所有顯卡都跟我這張ROG Strix GTX 1080一樣,用一個十字起子就能全部拆解,可能還會有些奇奇怪怪的(六角形…之類的)螺絲,所以也要稍微從外觀看一下需要準備哪些起子~
最後也希望這篇清理文能夠幫助到也想要自己清潔顯卡的朋友~~😎
幫我堂弟組完新電腦以後,他這陣子玩的超爽,雖然順利的升級電腦了,卻還在用很便宜的薄膜鍵盤玩遊戲,他說他後來也有偶爾感覺到有時候鍵盤的反應跟不上,就會發生失靈的狀況;
所以就陪他在網路上看鍵盤,但因為我本身都是用ROG或賊船的居多,目前使用上都很順暢,所以就主要推薦這兩家的鍵盤,也剛好這兩家最近都有推出新的,所以就跟他約了一個時間到光華附近去試試看手感(是說陪他買那天是我打完莫德納隔天,頭痛一整天😵😵)
最後試打了一輪,他自己覺得ROG的NX紅軸比櫻桃紅按起來還順手,於是就選ROG的新鍵盤ROG Strix Flare II😎
回家後也跟他一起開箱

【開箱】
首先外盒一樣依舊是ROG的設計風格,中間有放上鍵盤跟手托的組合照,右上角也有印上會反光的ROG Strix Flare II型號字樣;右下角有分別貼上支援aura sync、ABS鍵帽、使用ROG自有軸、ROG NX紅軸跟中文鍵帽標示的標籤


背面則有這把鍵盤的功能特色介紹
1.獨立媒體鍵:包含音量滾輪、撥放/暫停鍵、上/下一首…等
2.輪循率提高到8000Hz
3.較長的鍵帽有用ROG設計的軸體穩定架
4.額外多一個USB 2.0插孔
5.鍵盤底部還有額外放一個吸音海綿

打開外盒之後,裡面一樣有用一個素黑盒包著,中間也有一個燙紅色的無懼之眼

打開黑盒,鍵盤本身還有在額外用一個黑布包著,不得不說,ROG在包裝這塊真的是完勝我的K70 😂😂

鍵盤拿起來後,裡面的內容物主要有鍵盤、手托、ROG信仰貼紙、說明書跟保固書各一份

手托正面採用類似蛋白皮革,整體滿厚的,壓起來很舒服;左下角有印上ROG的LOGO跟完整英文字樣

底部中間一樣有republic of gamers完整字樣、4個角落跟中下方有放上小小的防滑墊止滑

手托前面採用磁吸式的設計,只要稍微靠近鍵盤底部就會自動吸上去;磁力部分,不要有太大的動作,基本上不會掉下來

接下來就是鍵盤本身了,
這把ROG Strix Flare II跟一代相比,一樣都是100%鍵盤、有獨立媒體鍵…等;
最主要就是在設計上跟硬體規格有升級跟改變

上蓋是金屬材質,表面有做類似磨砂的視覺感,摸起來冰冰涼涼的,滿舒服的;
中間上方有印上REPUBLIC OF GAMERS字樣

背面有用大量的斜線設計,右側可以隱約地看到一個ROG的無懼之眼;
底部跟腳架都有用防滑條止滑

鍵帽部分,採用ABS材質,相對稍微比較容易有手汗水漬之類的留在鍵帽上;剛好前陣子在基地有看到ROG好像有推出PBT鍵帽,如果不習慣也可以自己買一組還更換~~

軸體部分算是2代普通版Flare的一大特色:就是放上ROG自有軸;去年我開箱過Scope NX紅軸版本,就對他們的新NX軸留下很不錯的印象,所以這次我就有推薦我堂弟試試看
※ROG NX軸上面也有刻上ROG的LOGO跟字樣,所以也非常好辨識

另外軸體是用裸軸的方式,所以在清理上也比較方便~~

右上方的ROG LOGO是跟一代類似有一個三角形的設計,不過就不能自行DIY更換透明片,稍微比較可惜一點

左上角是所有獨立媒體鍵的部分,整個設計感我覺得滿特別的,也很好看;
播放/暫停鍵是設計在側邊,滿有趣的;由左至右分別是上/下一首滾輪、音量滾輪、鎖Windows鍵跟亮度調整鍵;他的上/下一首是用那種會回彈的設計,往上或往下壓一下就又會回到中間

線材用的是很粗的編織線,接頭有兩個,一個是鍵盤用、一個是鍵盤前方的USB孔用的
接頭部份兩個都有刻上ROG的無懼之眼、線材魔鬼氈也有放上紅色的ROG LOGO跟字樣


另外2代Flare其中一大升級的功能就是輪詢率提升到8000Hz,設定方式一樣到Armoury Crate裡面選擇鍵盤的設定,就可以看到原廠有提供4個不同的輪詢率(1K、2K、4K、8K)

除了輪詢率以外,鍵盤各鍵(包含左上方的媒體鍵)的巨集設定、燈效…等一樣也可以在裡面進行設定
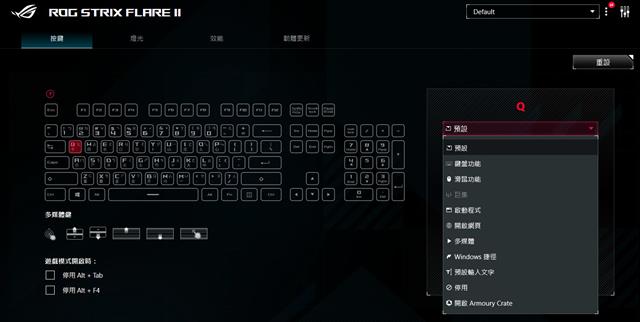

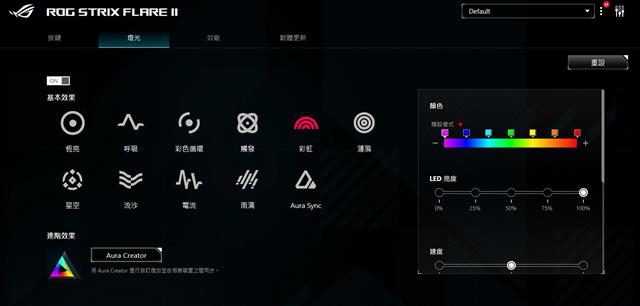
【總結】

賀喜我堂弟也有一把真正的機械鍵盤拉~~😄😄
以前他用的都是我可能參加活動之類得到的薄膜會發光的鍵盤,但是那些鍵盤的問題就是本質還是薄膜,所以在反應上還是會有延遲的狀況發生,他自己最近玩瓦羅蘭或是Apex也漸漸感受到這樣的問題,所以就還是決定換高級的鍵盤;
換上之後,他也跟我說,真的差好多!! 只要輕輕按一下就有反應,這樣也能有更多更細微的操作,也沒有發生過失靈的狀況😇
另外我也有稍微教他一些鍵盤的保養方式,希望這把能夠好好陪伴他囉~~😊
※開箱完了,繼續回到宿舍好好準備跑跑卡丁車比賽…(練車地獄開始…😭😭)
自從去年買了電馭粉的ROG Strix GO 2.4之後,在宿舍真的是爽爽用,深刻地感受到無線帶來的方便性;但這附耳機我後來基本上就是放在宿舍用,很少帶出去(因為很怕撞到或跟別人擦撞導致耳罩有刮傷…),所以出門就還是用之前買的有線耳機;
不過老實說,有時候上下捷運或是要從包包拿東西的時候,還是會勾到線;不然就是綁鞋帶的時候,起來膝蓋勾到線,耳機從耳朵扯下來,超TM痛,所以有開始稍微關注下藍芽耳機;😖😖
之前看到ROG官方的IG PO關於藍芽耳機的照片,外型很ROG的風格,再加上之前那次跟朋友借用ROG Cetra使用起來也還不錯,所以後來就決定試試看ROG出的新藍芽耳機。
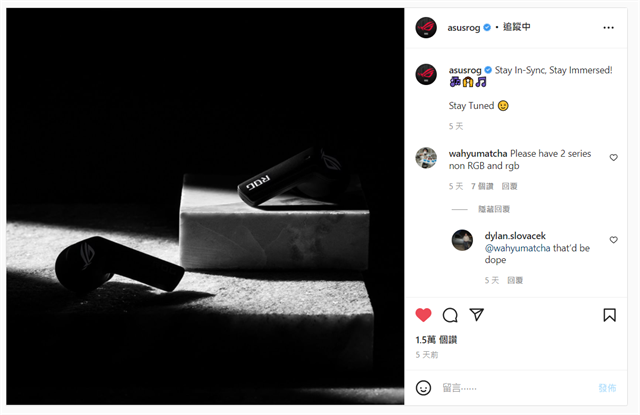
【開箱】
當初在店裡看到盒子的時候,有稍微shock到,大小比我想像中的小很多(感覺耳機本體應該很迷你);
盒子正面中間有放上耳機的外觀圖,也可以隱約看到耳機長條的側面有微微的藍光(莫非ROG在這副耳機也放上RGB?!)
右上角則有印上藍芽的標籤,在外盒下面也有印上ROG Cetra True Wireless跟小小的ANC Gaming Headphones字樣
話說我比較好奇的是為啥會叫真無線耳機??? 為啥不叫藍芽耳機就好,滿特別的

背面就會看到耳機跟充電盒的圖,在右邊有功能特色介紹,主要有:
1.低延遲
2.ANC主動降噪功能
3.搭載10mm Asus Easssence單體
4.27小時的續航力
5.有無線充電盒
6.耳機有IPX4防水

盒子打開之後,就會看到充電盒有用一個很厚的海棉包著固定;
充電盒拿出來之後,最底下有放其他配件,有一條充電線、兩附耳塞+說明書跟保固書


充電盒整體為黑色;體積本身不大,差不多一個手心的大小,在正面的下方有一個小小的ROG LOGO;在前側有一條細細的燈條,主要是充電盒的電量顯示燈;


充電口則是設計在屁股,接口是用Type-C(這裡我要小小吐槽一下,就是他外殼設計本身是斜的,但是插孔是平的,所以充電的時候,插頭不會整個插進去,很容易怕沒充到電= =😓😓)


充電盒打開以後,果不其然,ROG就是要有RGB才最對味XD 兩隻耳機中間有一個類似動態編成燈效的無懼之眼,打開之後就會開始亮,非常帥氣

再來就是耳機拉~~ 在外觀設計上跟Airpods滿像的,都有一個小尾巴;在單體外面有一個ROG的無懼之眼,尾巴則有類似刻印上去的ROG字樣;整個摸起來滿有質感的

在小尾巴的內側有兩個金屬充電接點;在兩個金屬點中間也有小小的R跟L標記

兩支耳機尾巴的側邊有兩條燈條,主要是藍芽連接的指示燈;
打開的時候,因為還沒連線,所以會是紅色的,連上之後就會變藍色

續航力部分,耳機在開啟ANC主動降噪下可以用4.5小時,關閉則可以用5小時;至於充電盒則可以額外提供大概20小時的電量,基本上只要睡前記得充電,隔天使用一整天都沒問題~~
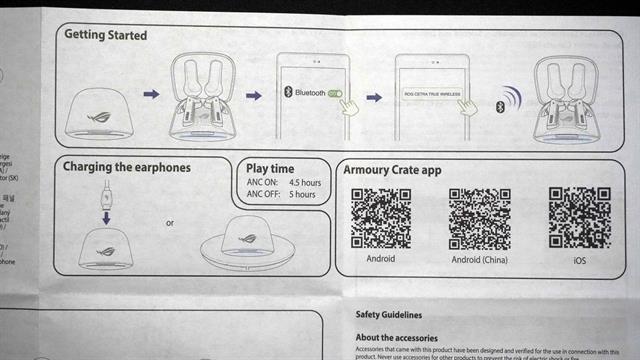
耳機控制部分,說明書上有放上兩耳預設的操作功能,誘餌主要是音樂的切換;左耳則是降噪模式的切換,在模式切換的時候,耳機本身也會發出現在是甚麼模式的提示音
在降噪部分,分別有強降噪、弱降噪、通透模式跟一般模式,我一開始也不懂這幾個模式,也花了一天去操作切換的方式跟每個模式去試聽才知道怎麼用,哈😂
不得不說,強降噪的效果真的很強,幾乎把所有雜音去掉,如果在家裡用,甚至連家人的聊天聲都會被濾掉(所以在家裡上廁所用的時候要注意一下,不然做偷偷摸摸的事情被路過的人聽到😂😂
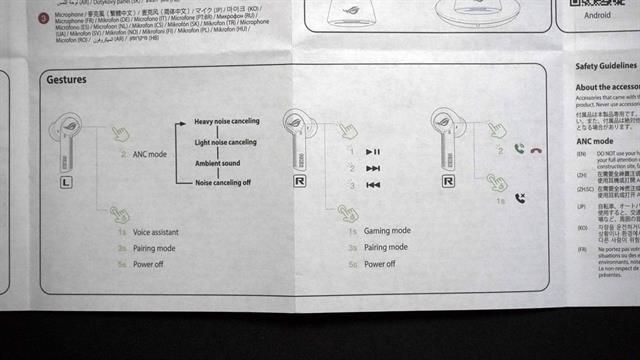
然後我看說明書研究他的配對方式的時候,剛好看到充電盒有支援無線充電,剛好想到我的耳機架也有無線充電的設計,所以就抱持著嘗試的心情放上去,沒想到真的可以充電XD
這樣以後就不用那個斜斜的有線充電口充電了,😁😁
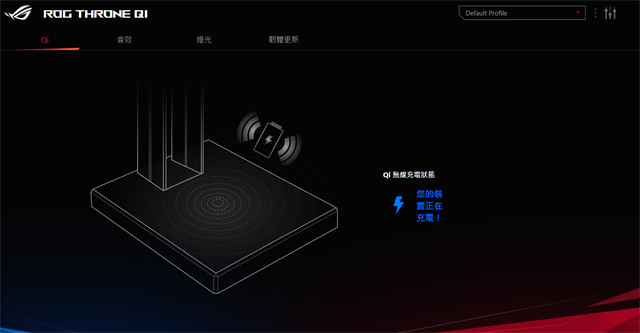

配戴部分,支撐力滿好的,平常走路跟慢跑都不太容易掉下來;
耳機尾巴部分雖然很貼耳,不過不會很明顯地感覺到有東西在側邊

連線部分,因為是用藍芽,所以耳機從盒子拿出來後,就可以開手機藍芽連線,如果連線成功,耳機也會發出bluetooth connected的聲音
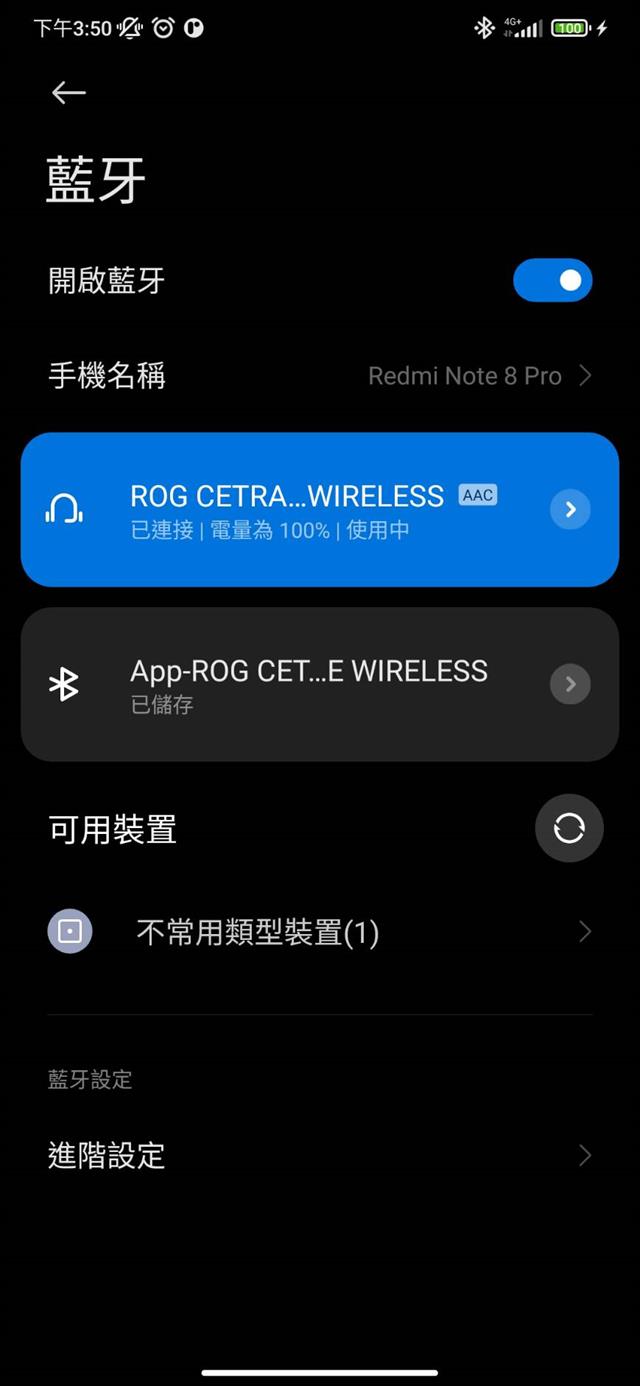
其他耳機相關設定部分,可以到PLAY商店下載Armoury Crate進行設定
P.S. 我也是花了一段時間研究才搞懂手機版的AC要怎麼使用
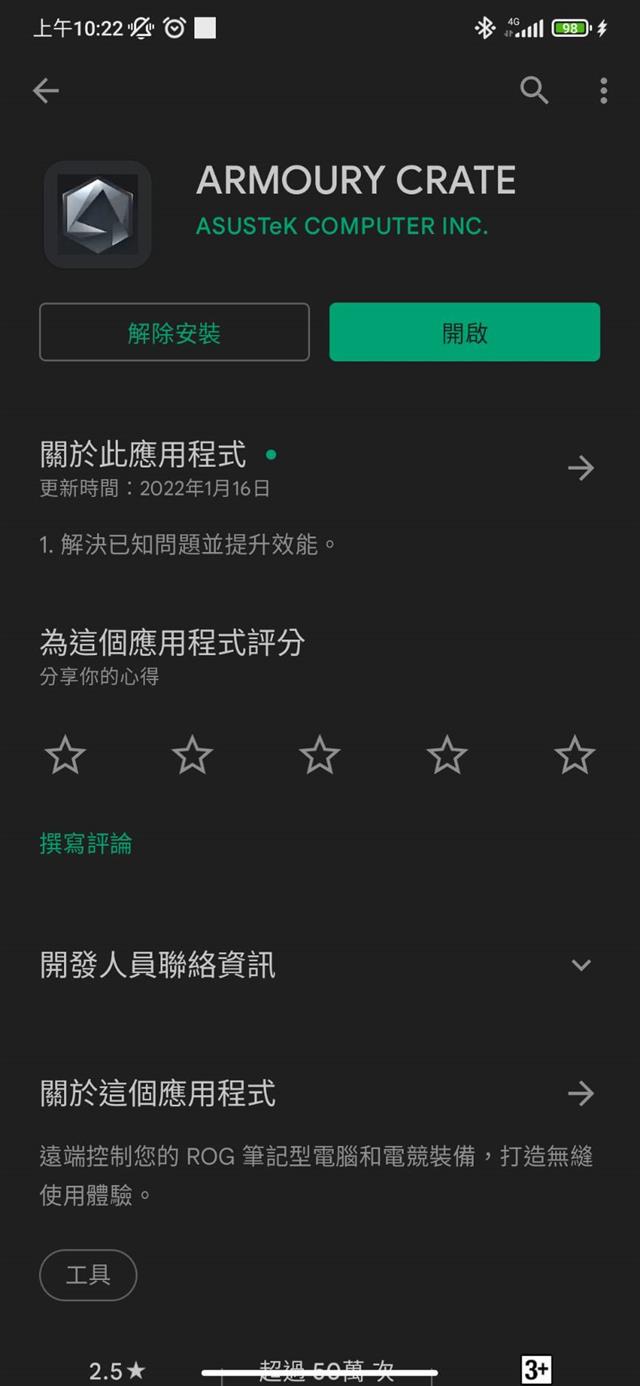
打開之後,點裝置設定
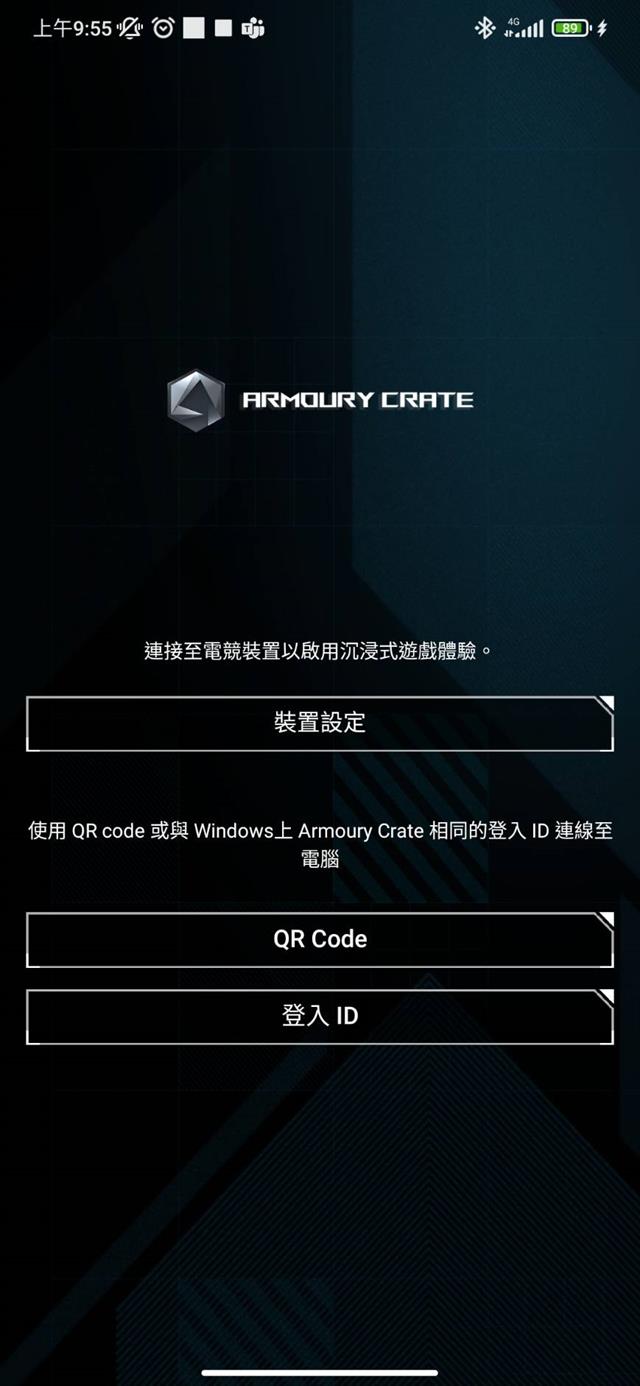
點進去之後,就會看到有顯示藍芽耳機的選項,再點進去

進去設定介面之後發現,其實跟電腦版雷同,都有音量鍵、音效這些設定,也有提供虛擬環繞音效的開關鍵,最底下還有一個Gaming Mode(開啟後可以降低耳機的延遲)
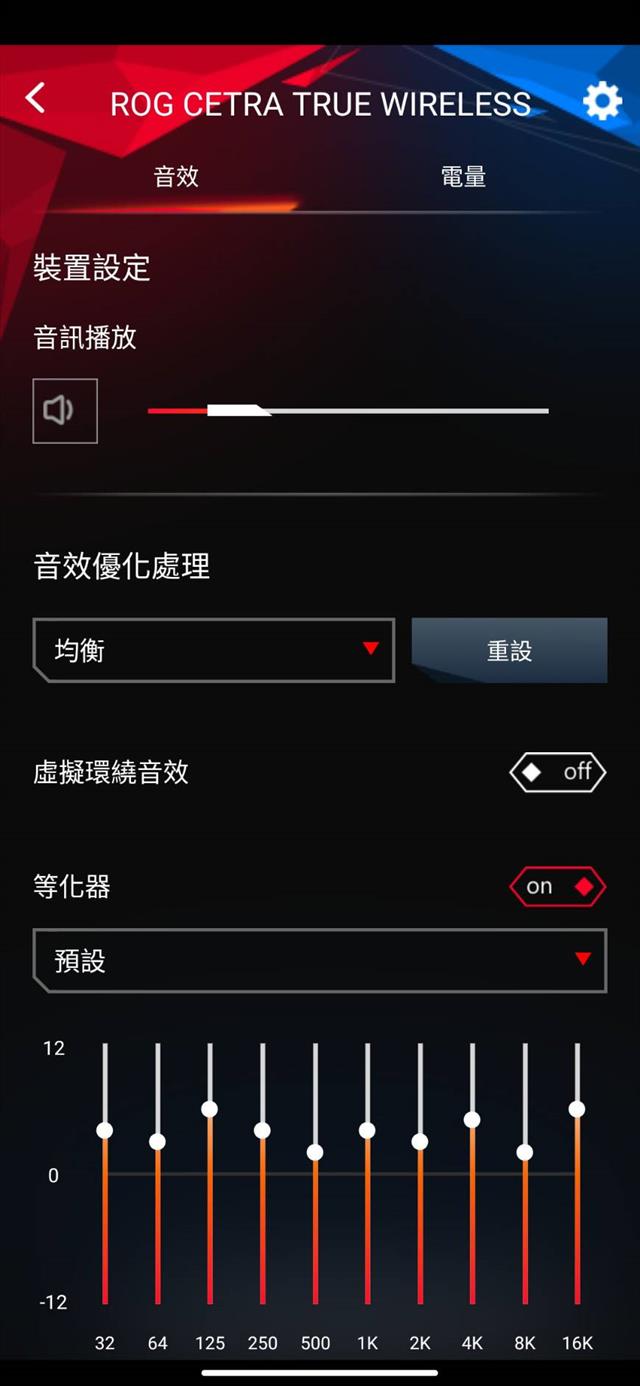
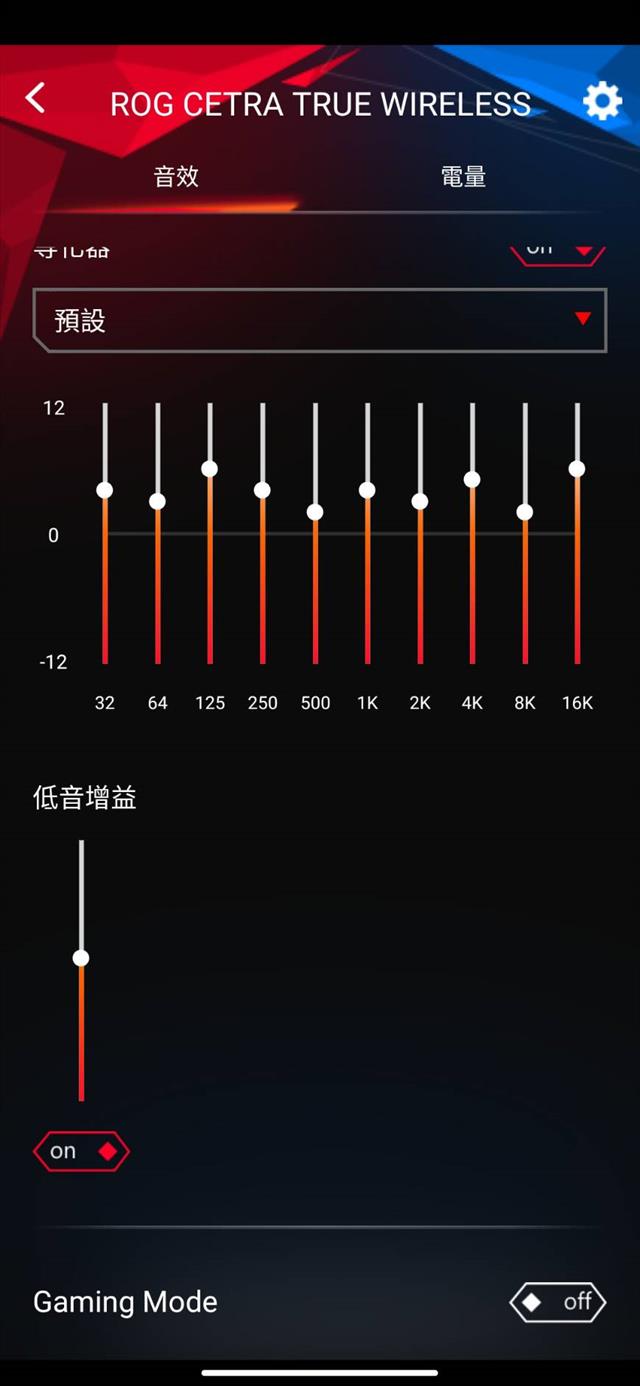
音效部分,原廠也有預設幾個不同模式可以調整,也可以自己調整成自己最喜歡的樣子
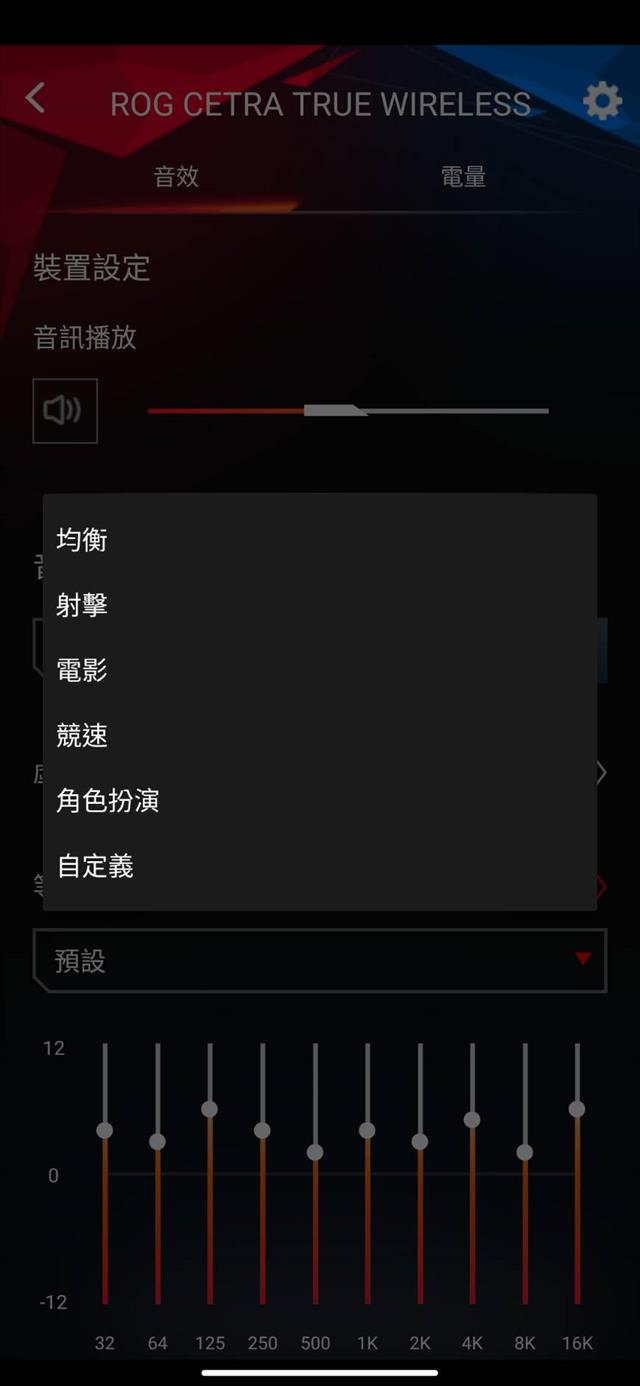
在最上面除了音效可以調整之外,還有電量的區域,可以查看兩耳的電量分別為多少
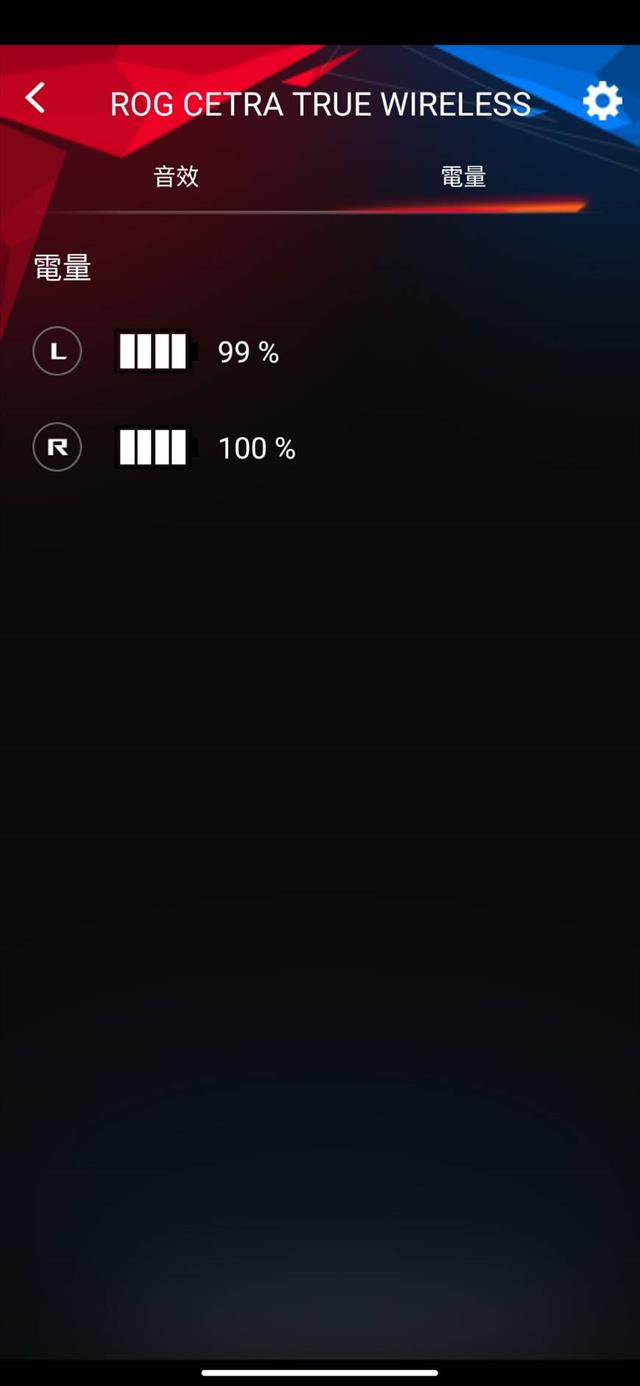
在右上角的齒輪點一下進去可以看到目前耳機的軟體版本跟更新的注意提醒;往下滑則是說明耳機的觸控方式跟模式切換

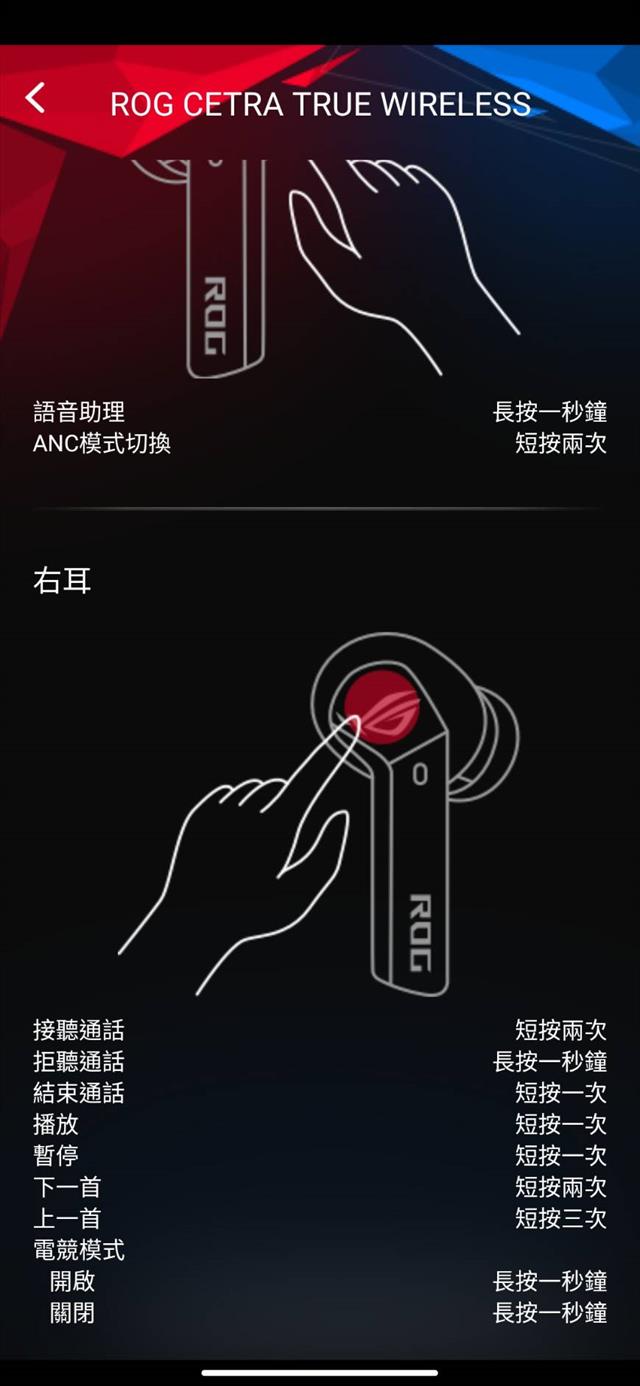
另外就是遊戲測試,因為這附耳機有一個功能是Gaming Mode,據官網的描述,開啟後可以降低耳機的延遲;所以我也趁機玩玩看之前PUBG官方出的手機版,測試看看兩個的延遲程度

我主要是在訓練場裡面進行測試,在沒開啟gaming mode的情況下,差不多打到第5發子彈之間,耳機才會聽到出槍的聲音;至於開啟gaming mode後,雖然還是有一點點延遲,可以明顯感受到降低很多,大概在第1-2發之間就有出槍的聲音了,跟沒開啟相比,效果真的好非常多~~
【總結】
先用一張圖闡述我換藍芽耳機後出門的心情

沒有線的束縛之後,就猶如黑暗大法師被召喚一樣,不受任何限制!!(誤~😏😏
回歸正題😂,只能說,超爽der~~ 終於不用時時刻刻注意線有沒有勾到東西,不然就是綁鞋帶的時候耳機線有沒有勾到膝蓋之類的麻煩事
以前因為聽別人說藍芽耳機的延遲很大,音質跟有線比也有落差,所以我是滿排斥用無線耳機的;說真的,這次也是以嘗試的心態入手,也算是賭了一把,好在這幾天單純聽音樂跟看youtube沒有感覺到明顯的延遲感,音質也比我想像中的好很多~~ 算是成功消除我對藍芽耳機的刻板印象了~~
也終於知道為啥現在越來越多人都帶藍芽耳機在路上趴趴造了,收納也就一個小盒子,也可以隨身攜帶,真的超級方便~~(不過我這金魚腦,很容易搞丟東西,就要隨時注意盒子有沒有在我的口袋或是包包裡了…)😅😅
降噪功能部份,我覺得效果也非常好,基本上聽不到外界的聲音,所以如果過馬路之類的,還是要稍微注意一下周圍的狀況,以免出事
在APP設定部分,我覺得稍微有一點點可惜,我原本以為耳機的模式切換跟撥放暫停功能那些的可以在APP裡面進行更改,不過目前就只有音效的模式設定,期待未來華碩的工程師可以把功能鍵設定也加進去~~
開箱結束,繼續用新耳機聽音樂跟玩遊戲囉~~😘😘
前陣子清明連假放假回家時,某一天跟家人一起出門到Costco逛街,在亂晃的時候看到了一組路由器ASUS ZenWiFi XD6S,想想前幾天剛回家,我爸就說家裡的路由器最近有點不穩,有在考慮換,我就跑去跟他說那邊有在賣華碩的路由器,購買前我也特地google了一下這款路由器,普遍好像用起來都說還不錯;
總之當天在那邊猶豫了一下之後,就決定入手這組路由器
服役了好幾年的路由器終於可以退休了~~

回家後就馬上開箱測試~~
【開箱】
首先是盒裝的部分,正面中間有放上兩台路由器的合照,上方有一行會反光的ASUS ZenWiFi XD6S型號字樣;左上方有放上支援WiFi6的標誌;左下角也有標示覆蓋範圍有到160坪

外盒背面有標示幾個XD6S的功能特色,包含了支援最新的WiFi 6、AirProtection Pro網路保護、Instant Guard網路保護以及簡單操作的路由器APP

側邊有提供一些路由器的規格跟華碩路由器APP下載的QRCode,主要就是包含內藏6個天線、在802.11ax也就是WiFi 6在2.4G和5G兩個頻段的速度分別是574Mbps和4804Mbps,兩個相加後趨近5400,所以在外盒正面也有標示AX5400

其中一面還有額外放幾個標籤,分別是Instant Guard、支援AiMesh、AirProtection、提供3年保固、MOD適用、IPv6防水…等

打開之後,就可以看到兩個路由器本人了,除了兩台路由器之外,還有兩條電源線、網路線、說明書跟保固書


這款因為是Mesh系統的路由器,所以裡面會有兩台路由器;路由器本身外觀設計非常樸素,不額外說明甚至看不出來他是一台路由器😂😂

整個都是以白色為配色,是走一個低調典雅的風格,很適合放在家裡順便當一個裝飾擺設,哈
在左右側都分別有額外挖孔做散熱,挖孔的設計我也覺得滿好看的~😍

在前面中間正下方有一個趟金色的ASUS字樣跟一個指示燈

在路由器的後方兩台都各有一個電源插孔、LAN/WAN孔各一個

底部有一個WPS跟reset按鈕,中間也有放上路由器原始的WiFi名稱提供設定連線用

【網路架設】
簡單開箱完之後,就要來馬上架設拉~~
那簡單說一下我們家的格局好了,我們家本身是4層樓的透天,
1樓是客廳跟廚房
2樓是我阿公阿嬤的房間,後面還有一個房間跟廁所
3樓是我們家的房間
4樓則是我阿北的,只是他現在主要住在台北,就偶爾放假回來,所以後來4樓就變成我們的空間了XD
那因為1樓的電視後來換了一個可以連接WiFi的,所以有時候放長假,我阿北跟姑姑兩個家庭都會回來一起吃飯,就會用電視上YT看影片,所以我就決定這次把其中一台路由器放在2樓的位置,另外一台主要的就是放在3樓連接我們家的數據機,就像下面這張圖
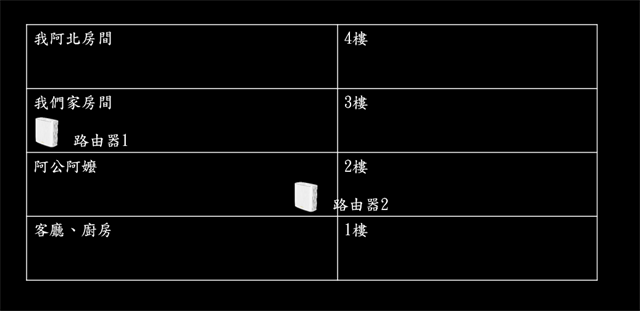
接下來就開始進行設定吧~~
在設定之前,也記得讓兩台一起插電,
其中一台也記得要拉網路線接到藍色的WAN孔

在下載華碩的ASUS Router APP
打開後就按設定新網路
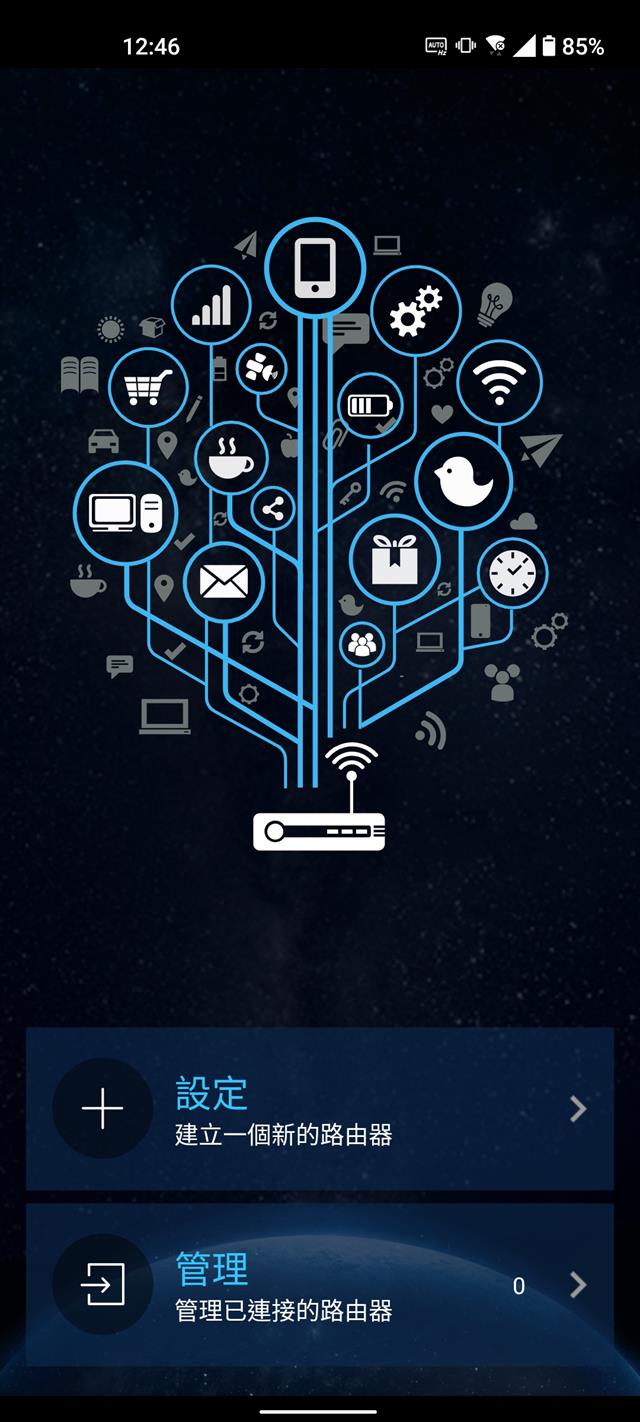
點設定新網路之後,選擇Asus ZenWiFi系列路由器,接著可以用相機掃描有接WAN孔的路由器底下的QRcode進行連線設定
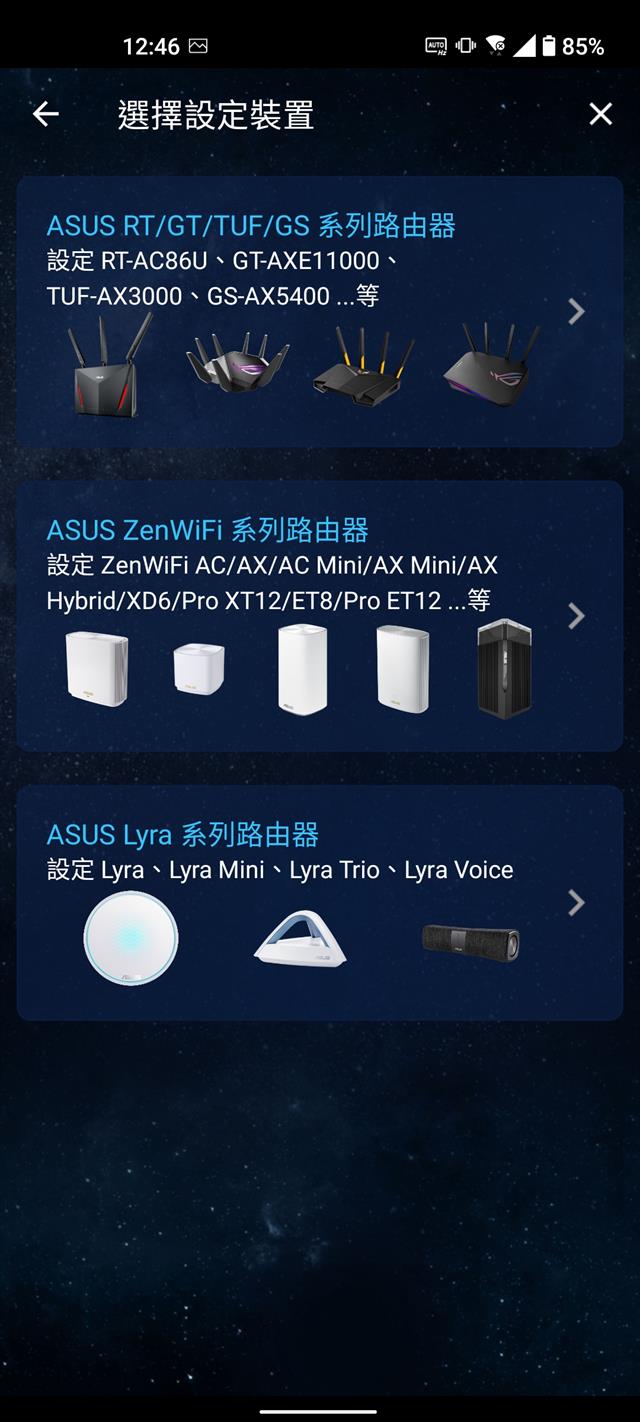
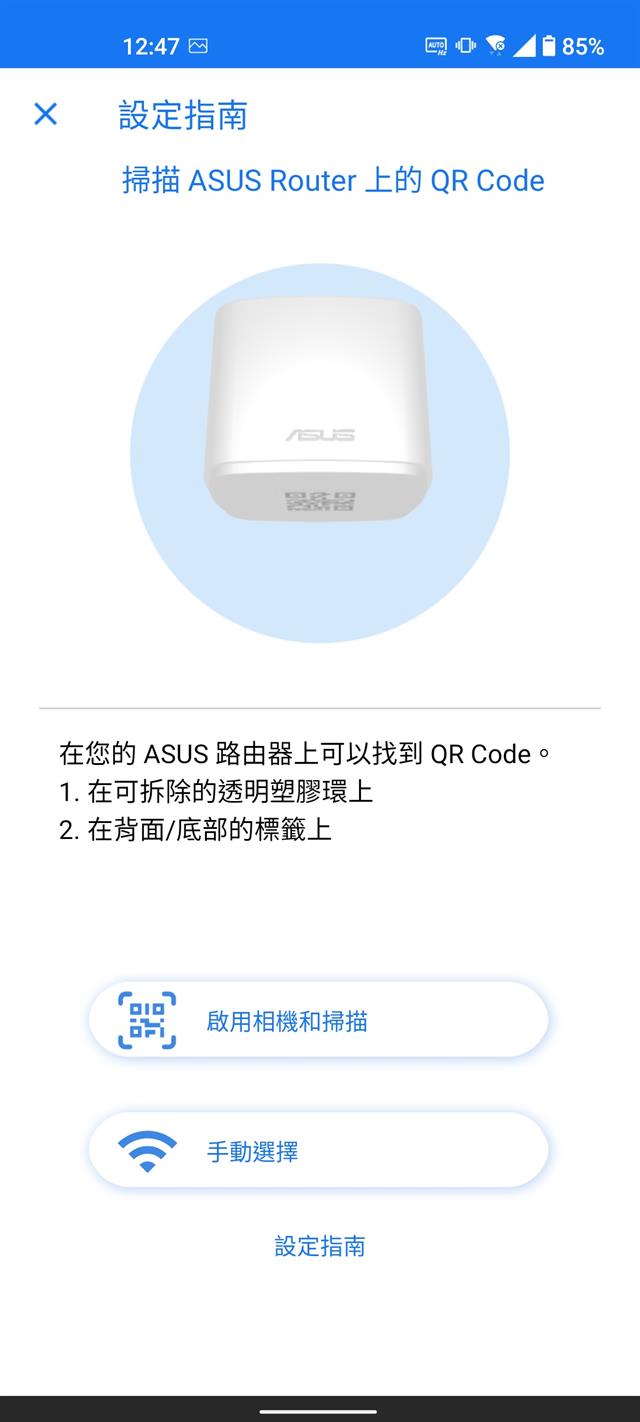
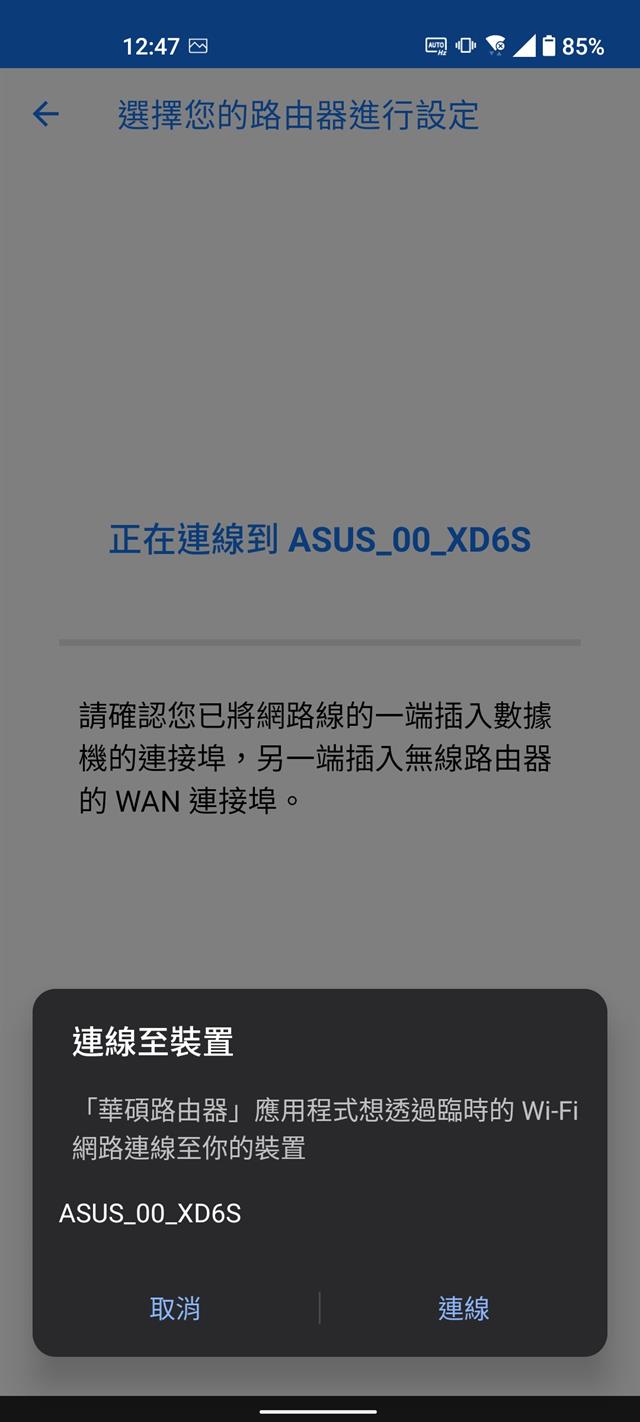
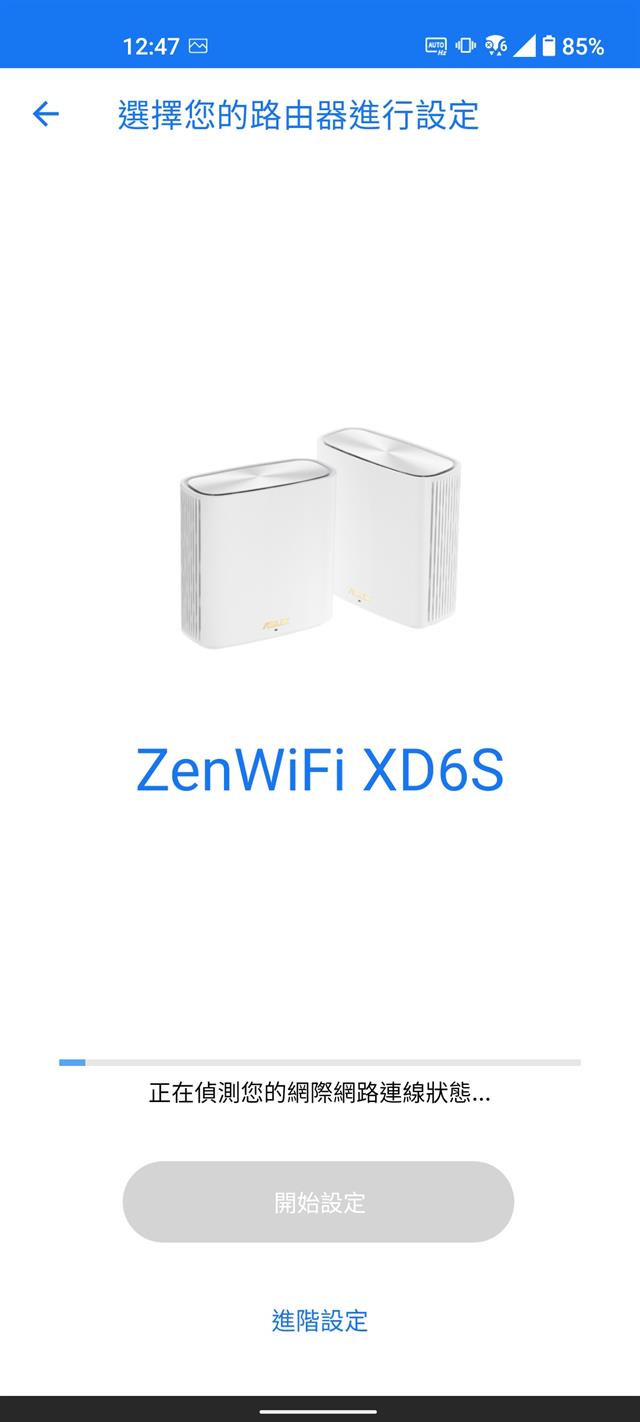
APP成功抓到XD6S之後,就會進到WiFi設定介面,記得再勾選分開設定2.4G跟5G網路的選項,再進行設定
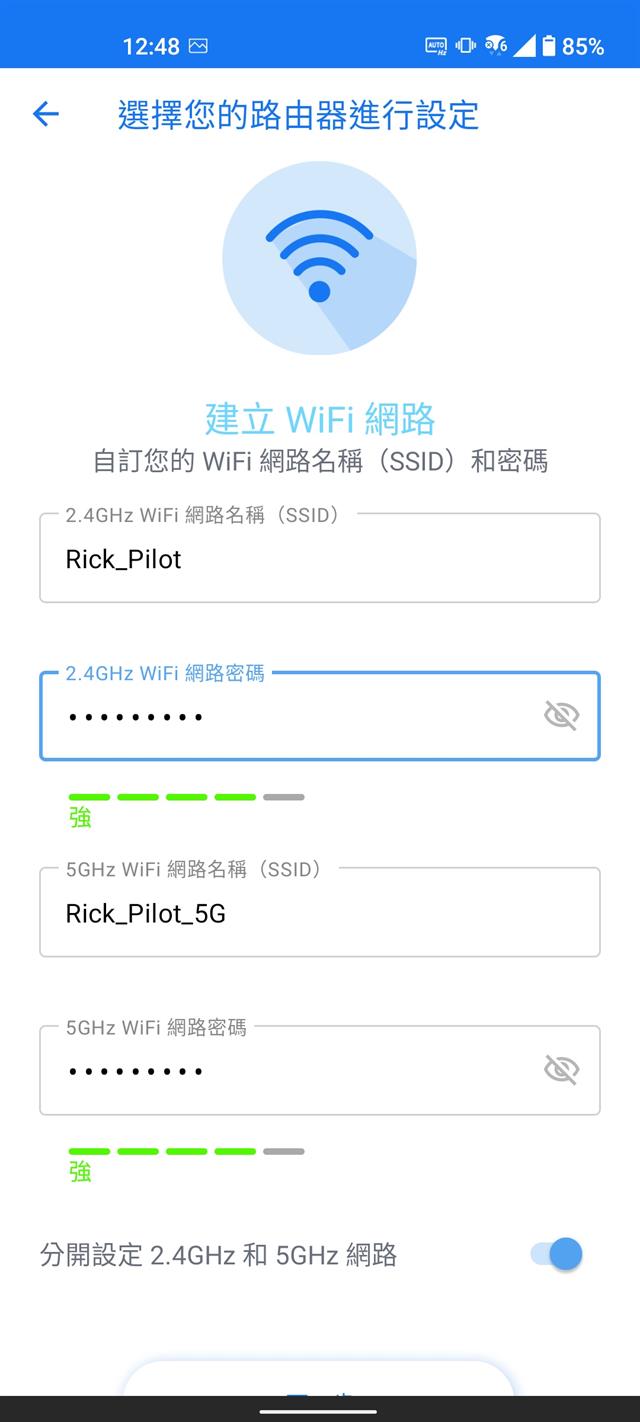

APP自己跑完設定之後,就會顯示要連接WiFi,重新連線後,回到APP就會開始自己自動新增節點跟其他相關設定
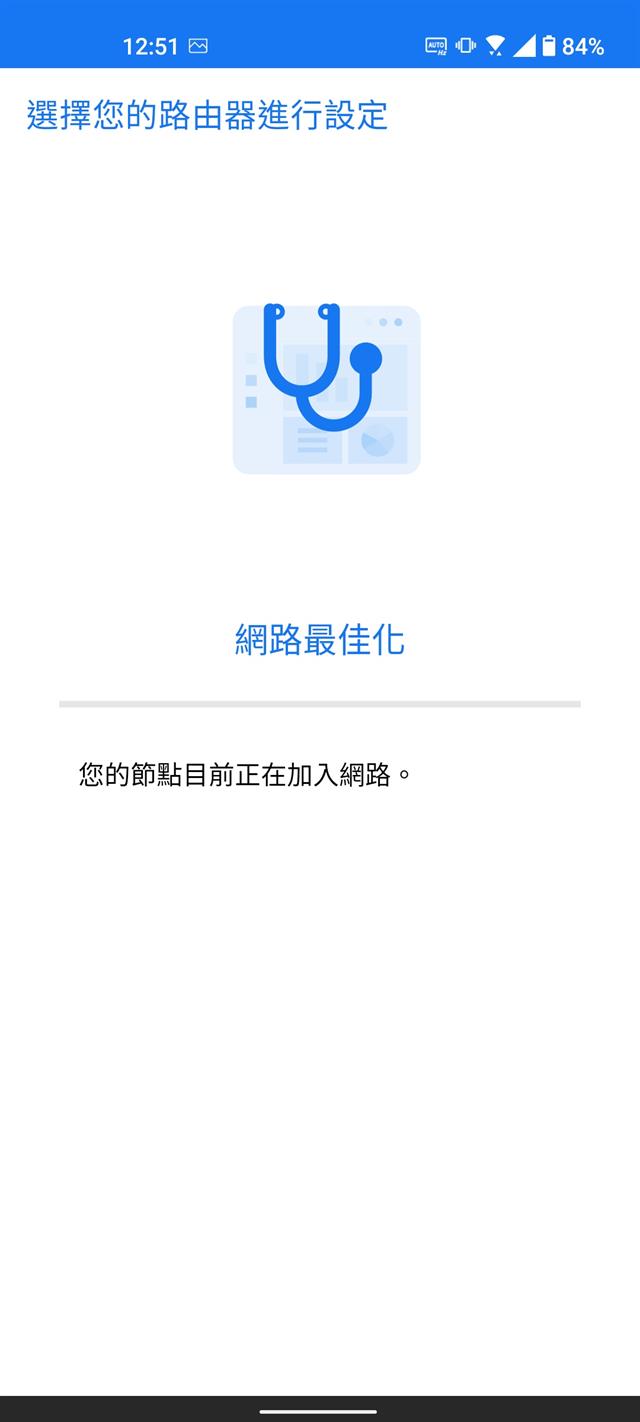
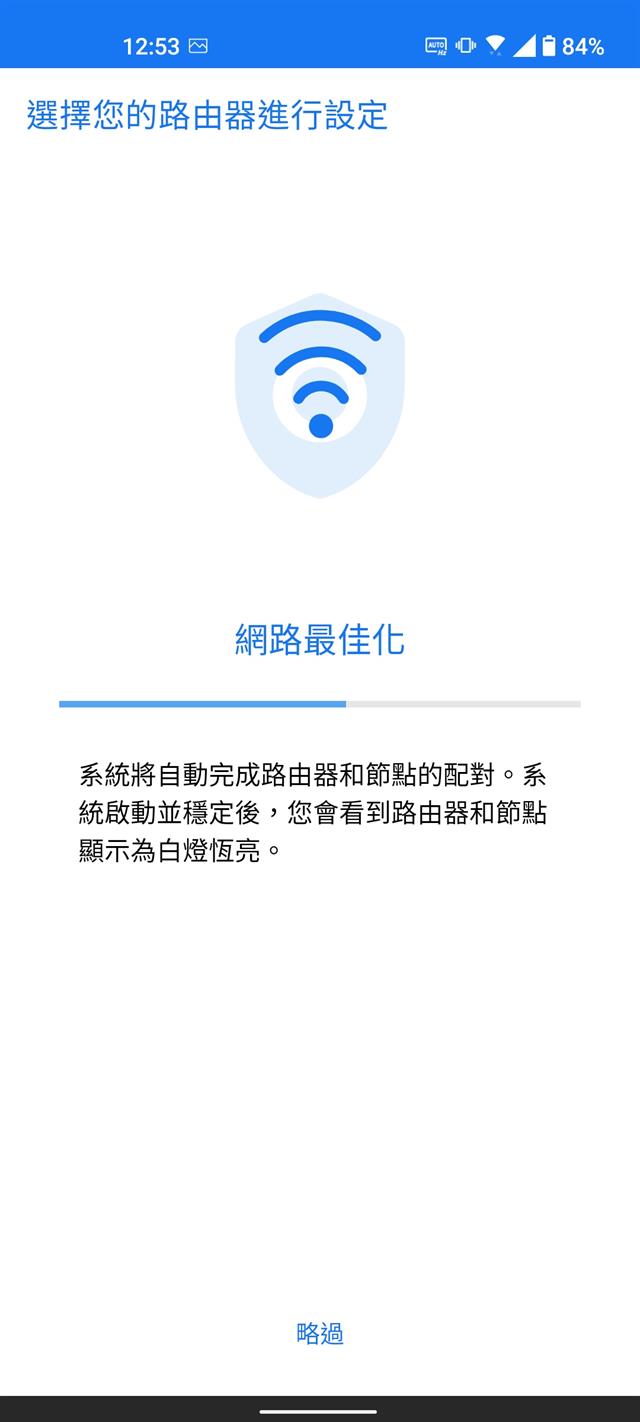
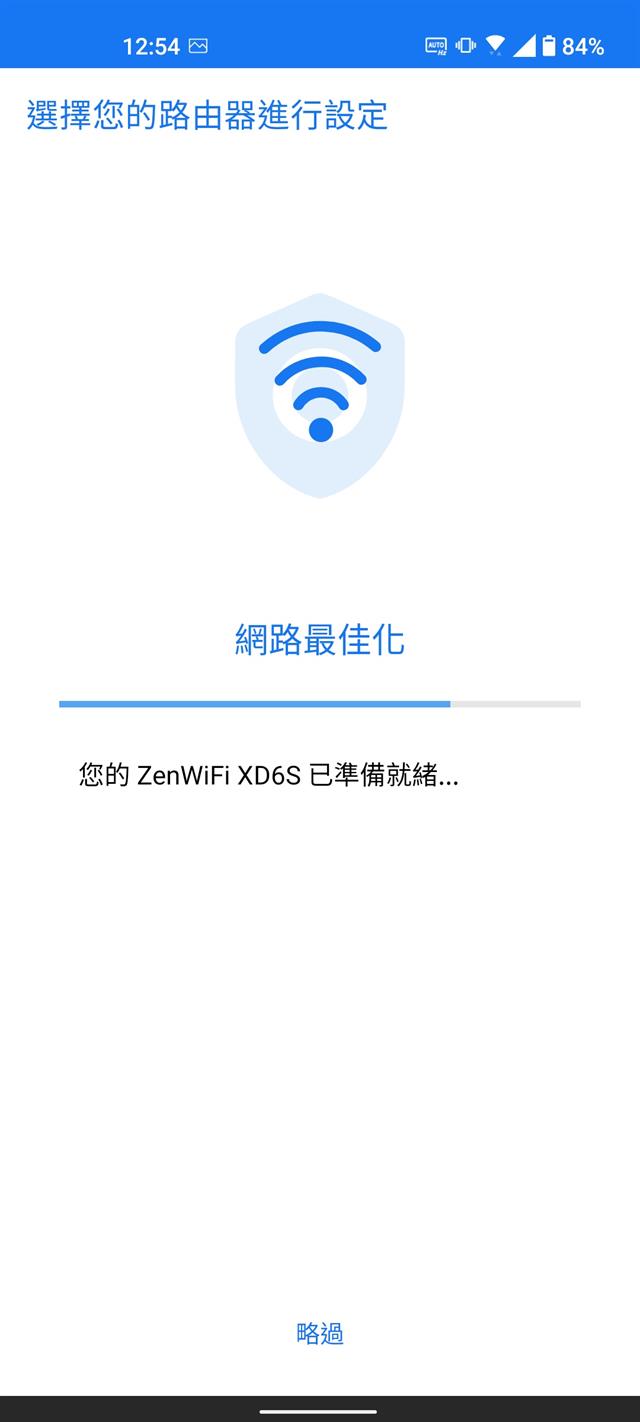
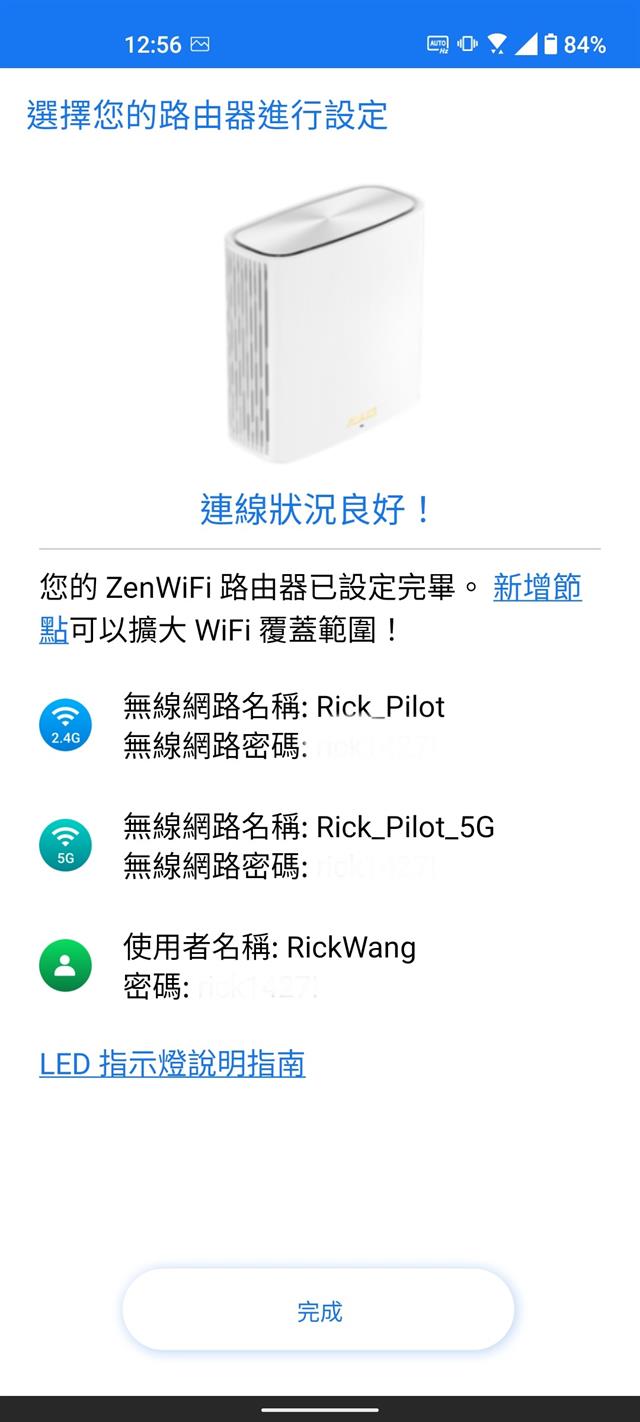
全部設定好之後,就可以看到目前路由器的下載跟上傳的速度
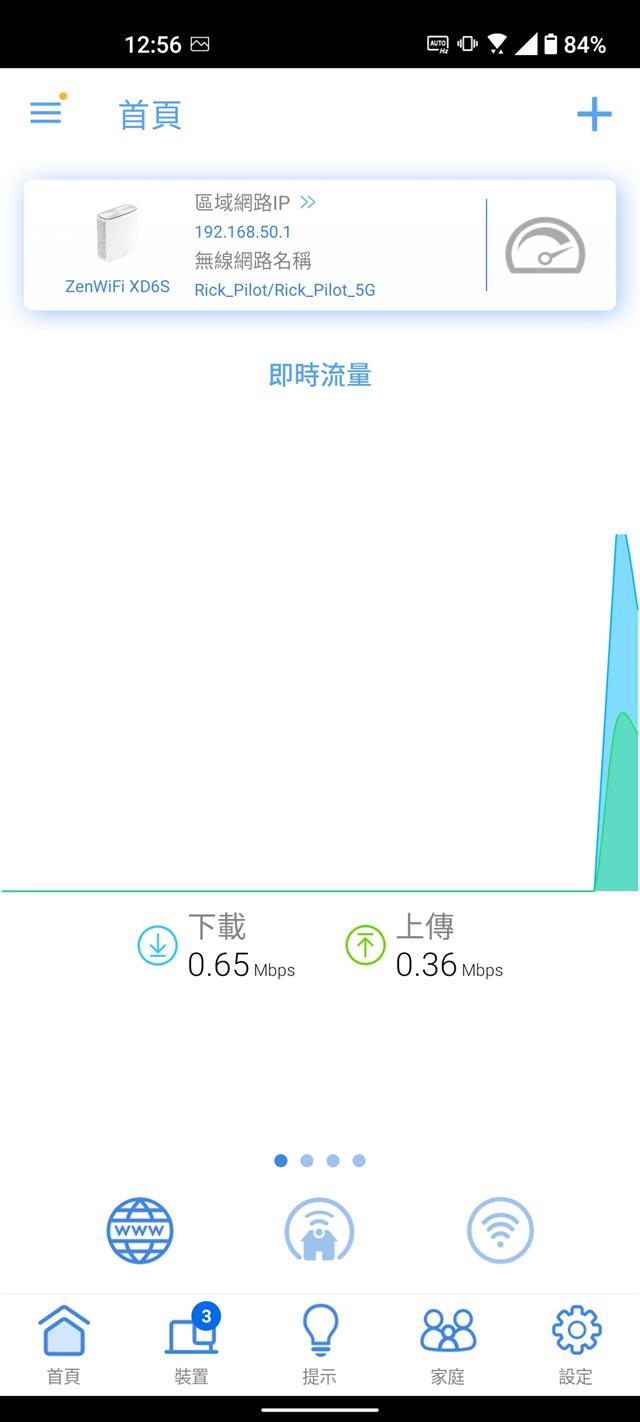
第二頁可以查看目前AiMesh總共有哪些路由器連線中,如果未來有新增新的路由器並有支援AiMesh的話就可以直接進行新增,不用額外的設定
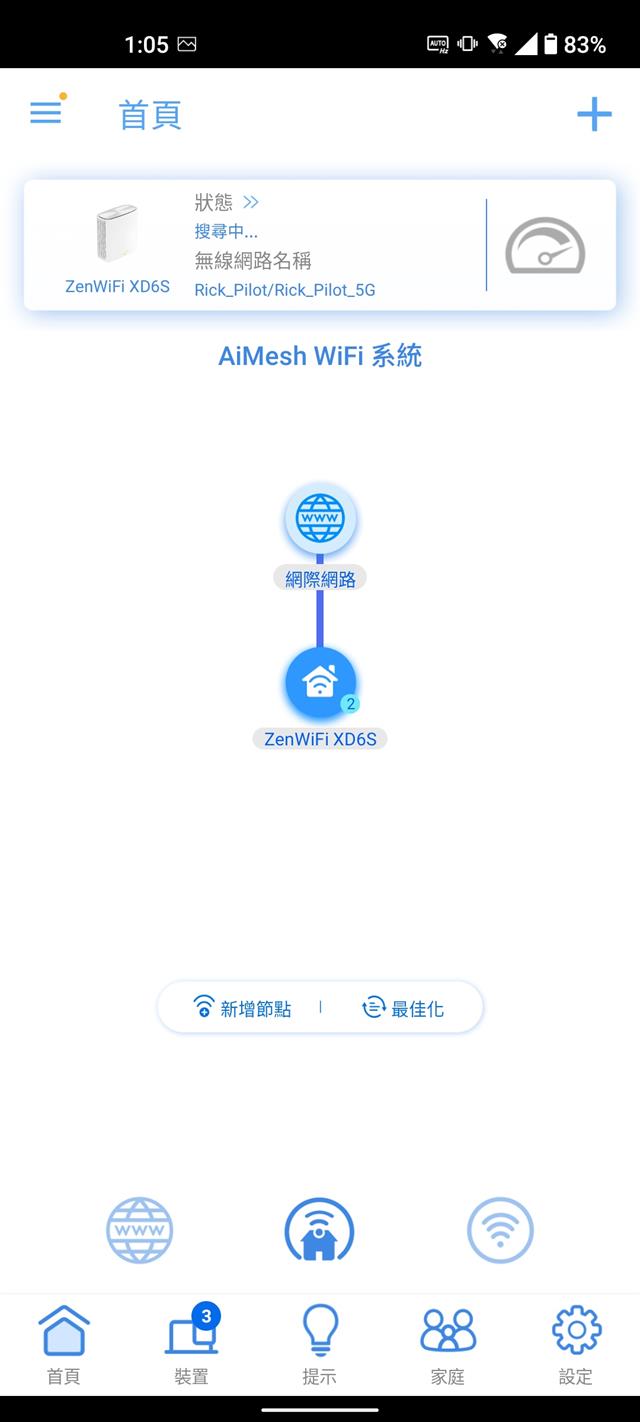
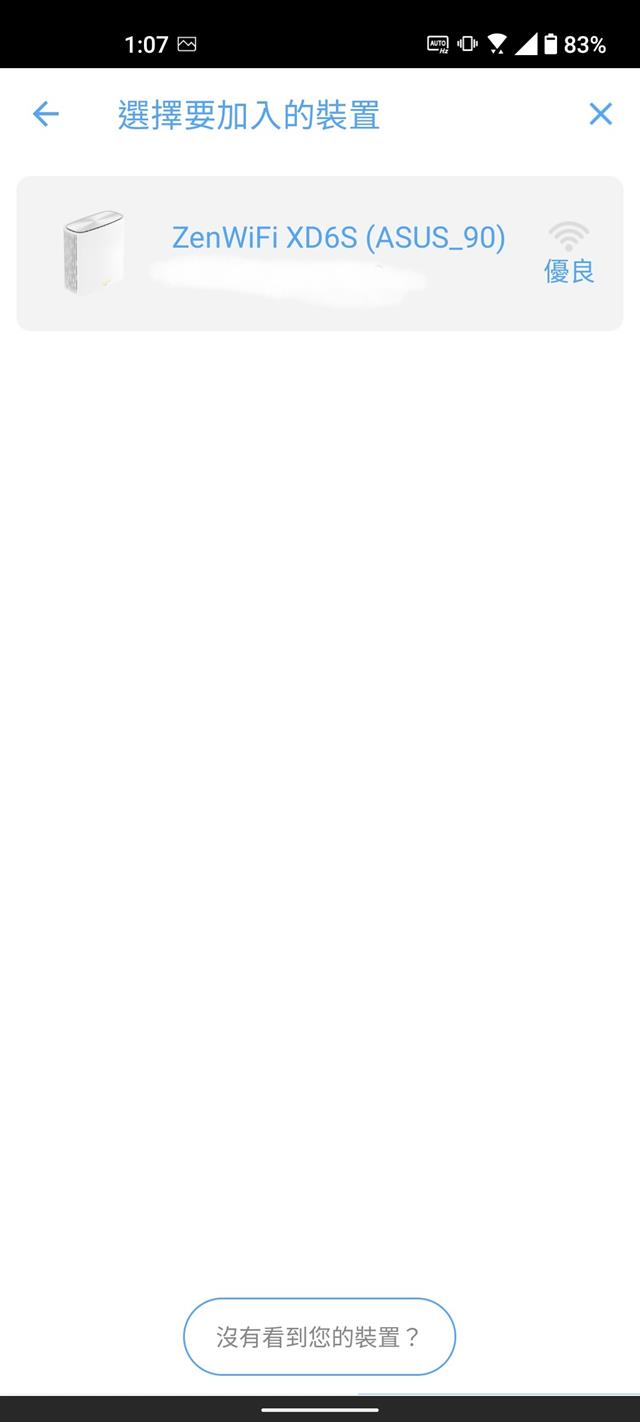

另外華碩路由器還有額外提供一個ai Protection的防毒功能,算是一種可以先幫手機或是電腦進行第一次防毒的功能,避免瀏覽到有問題的網站或是檔案
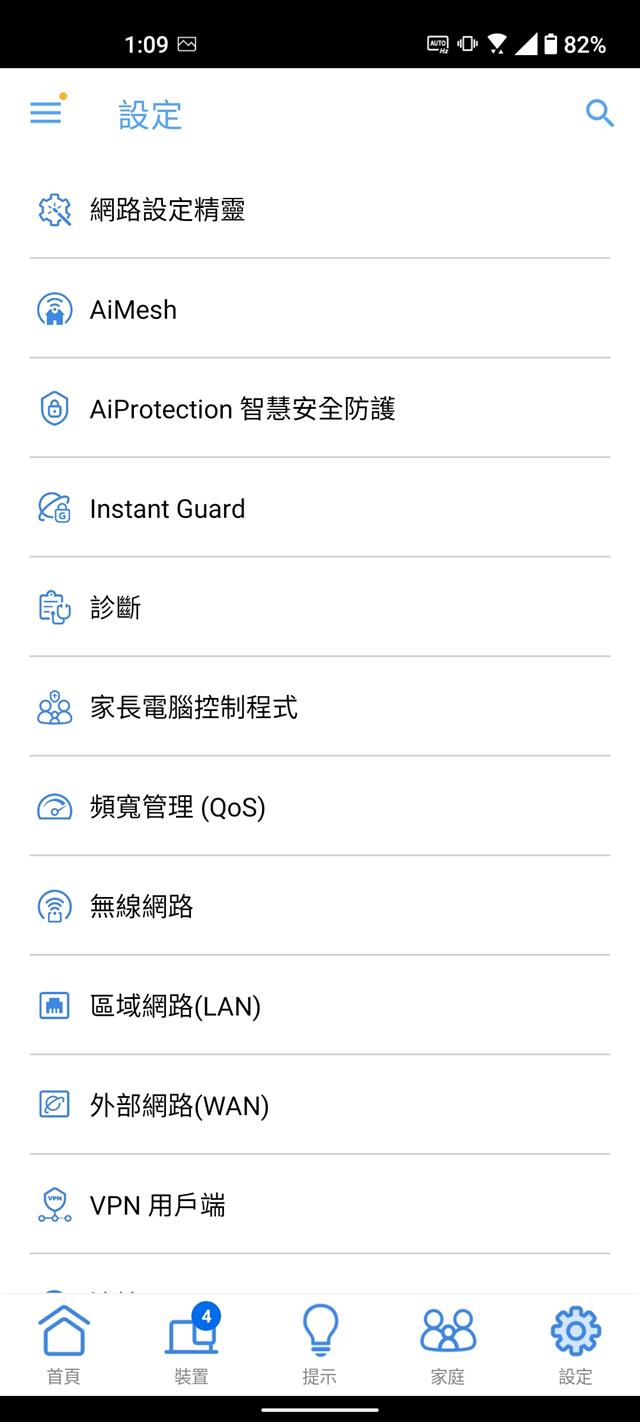
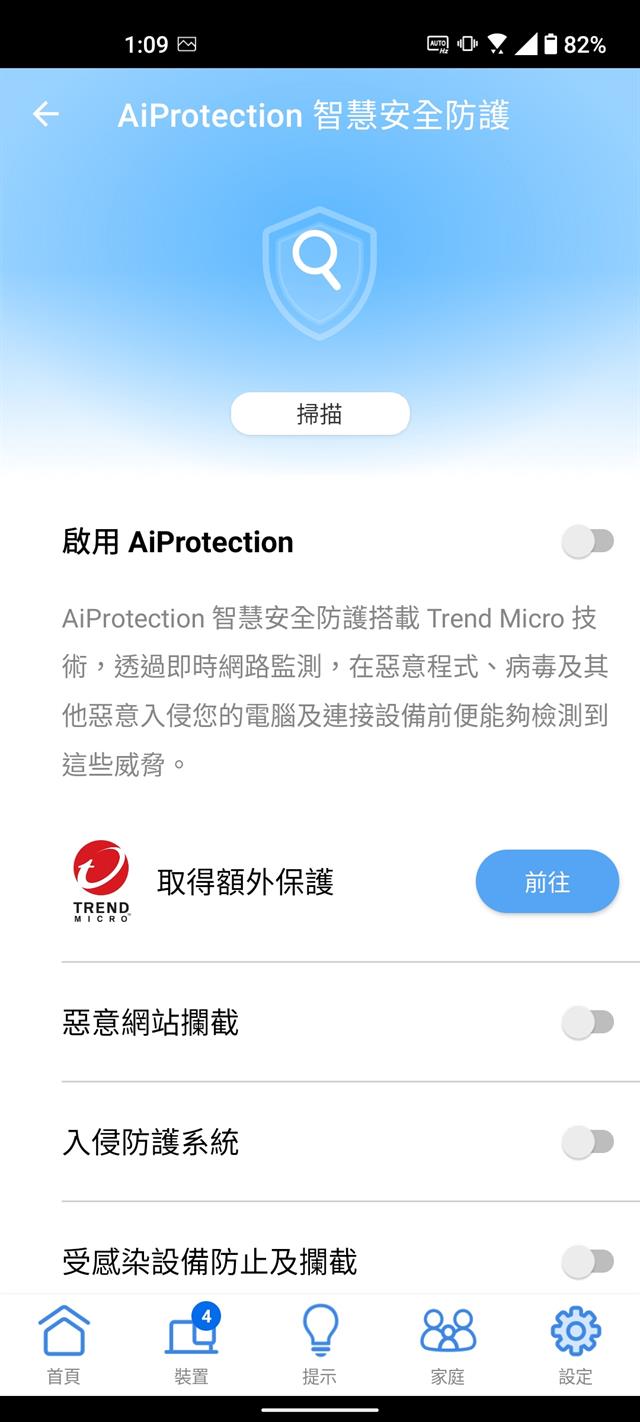
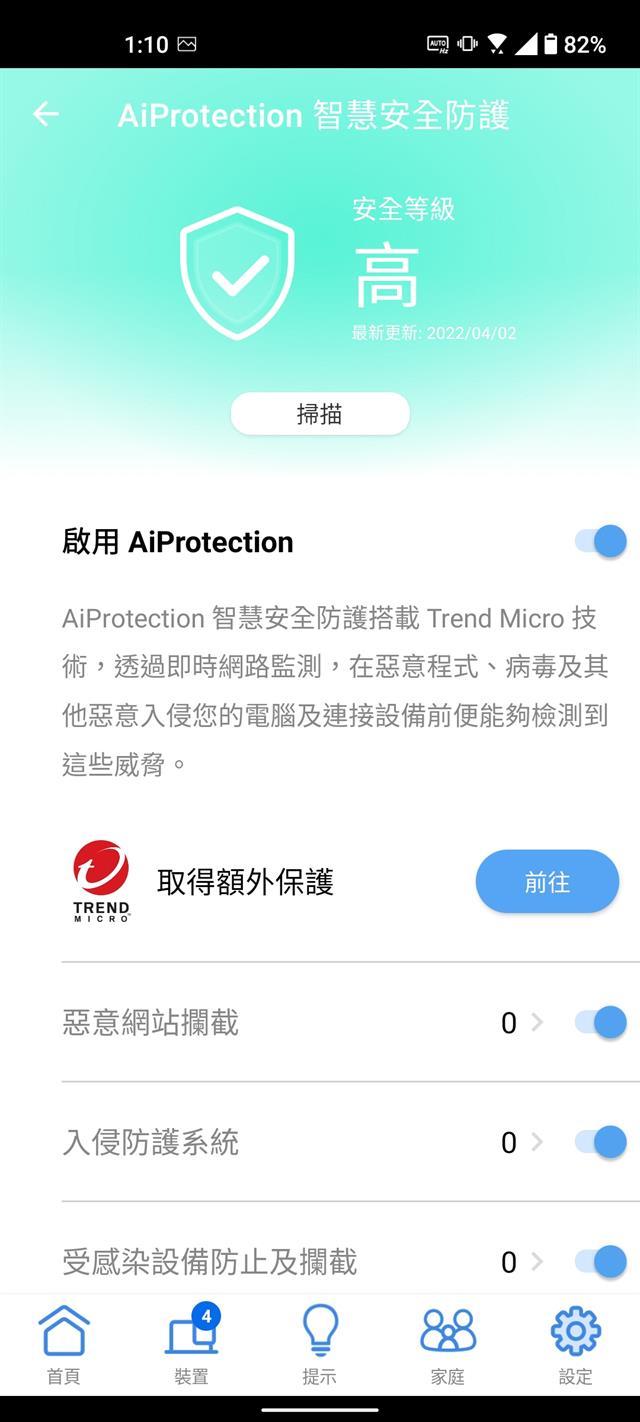
除了這個防毒軟體之外,路由器可以針對不同使用情境的來設定網路的優先順序,類似主機板的AI網路功能
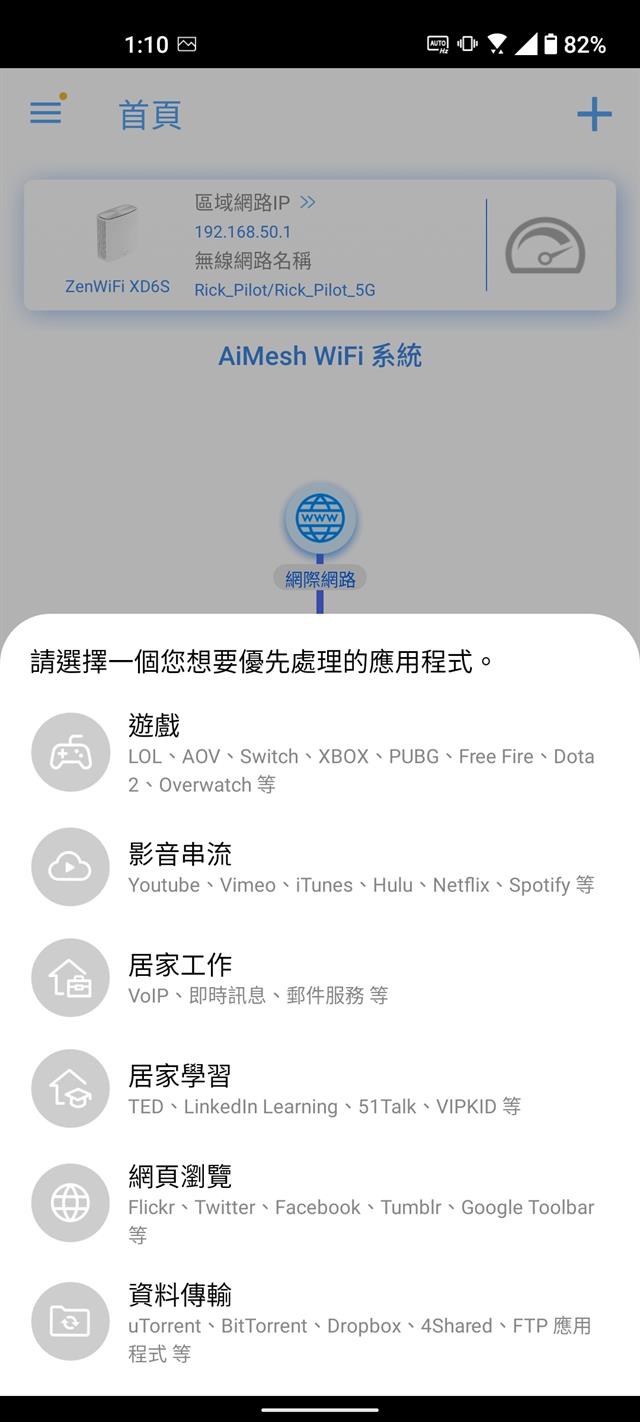
接下來就是最重要的測試了,
我們家本身的網路是中華電信的,理論傳輸是60M跟20M
同樣在4樓的位置
用電腦的WiFi天線收訊號,原本的舊路由器訊號真的頗慘,只隔一層樓,整個下載訊號就掉了一半😓😓
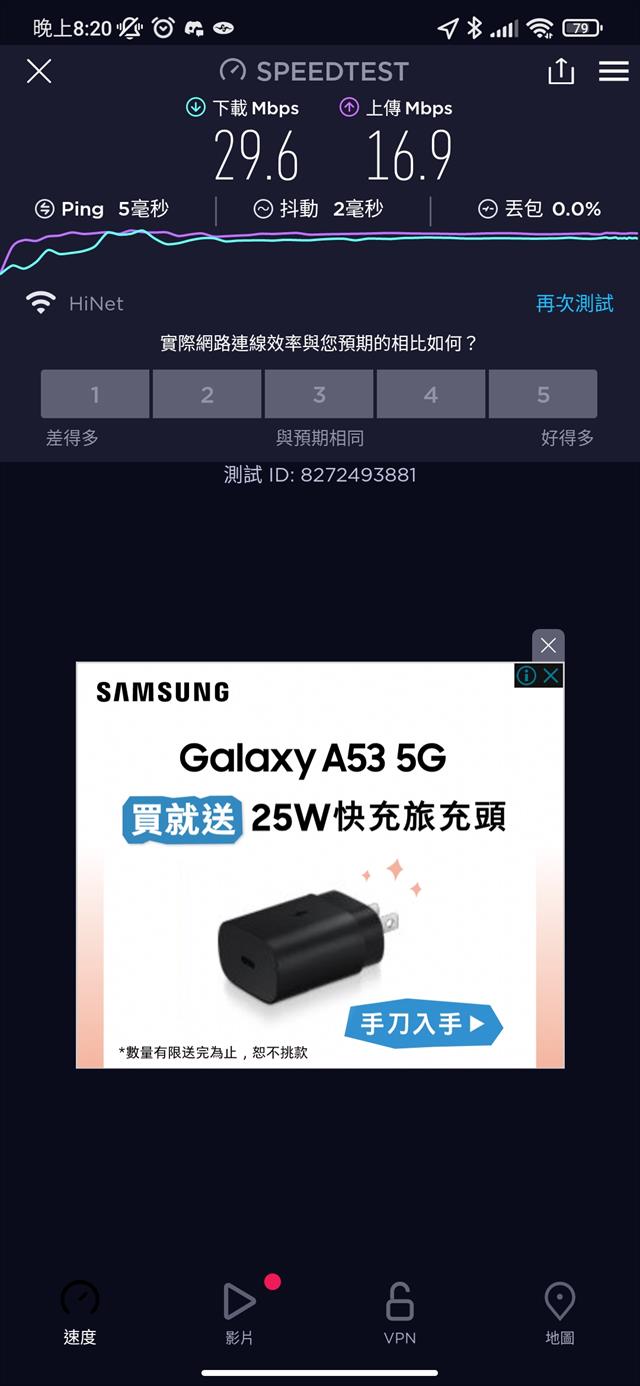
換上新的XD6S後,一樣同個位置,速度上就整個突飛猛進,直接到最頂的速度;基本上整棟樓的速度都不會掉到50以下的下載速度😎😎
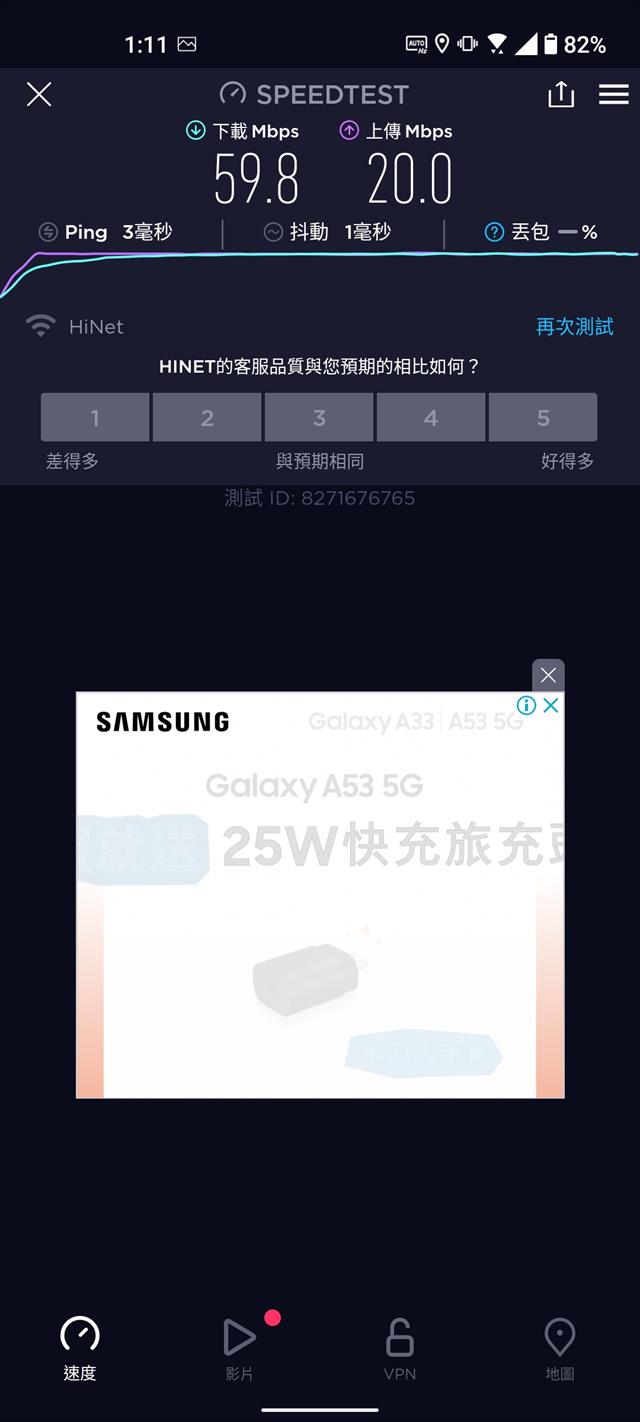
【總結】

換上新的路由器之後,訊號真的好非常多~~ 雖然家裡本身網路沒有拉到最滿,但至少這兩台的組合,讓我們整層樓的訊號都比以前好非常多,甚至在5樓的神明廳也都有一定的網速,讓神明跟祖先無聊時也可以上網看影片(?😂😂
另外就是之前我有一台舊主機汰換給我爸用,他就把主機接上4樓電視,直接當作類電視盒使用,但因為是用USB外接WiFi接收器插主機板上網,所以原本舊路由器的訊號隔一層樓連到電腦之後,就變得很慘;有時候假日晚上甚至會到卡或是畫質會變很低,根本看不了;
這次換上新的路由器之後,就算是晚上尖峰時段,看Youtube或是其他影片都沒有發生點影片後很卡或是一直降畫質的狀況發生
總之這次升級是大成功拉~~~ 希望接下來我爸媽在家裡可以好好地看影片囉~~😀😀
前陣子清明連假跟朋友玩吃雞,被殺掉之後就在看FB,看到了ROG出了新的顯卡支架,看到外型滿酷炫的,於是就google了一下官網跟其他人開箱,看到價格才1000初頭,心想:好像有點便宜ㄟ
雖然我現在用的1660S根本用不到,但是想到有那酷東西,還是可以擺出來炫一下,所以就找了一個假日到罰站屋入手了。😎😎
另外也到三創裡面買了ROG新出的藍芽耳機,等收到之後,再來開箱~
回家後直接開裝~~
【開箱】
首先是外盒,正面左邊有顯卡支架的型號:ROG Herculx Graphics Card Holder的字樣,背景也有用斜角的ROG電競圖紋做裝飾;在右邊則可以看到顯卡支架的照片,
比較特別的是這款顯卡支架是採用垂直支撐架的設計,不像是需要用到PCIE槽的那種。

在正面的右上角也有附上幾個這個顯卡支架的特色,有:很大的相容性、無須工具安裝、內建水平儀、3D ARGB燈效跟一個支援Aura Sync的標籤。
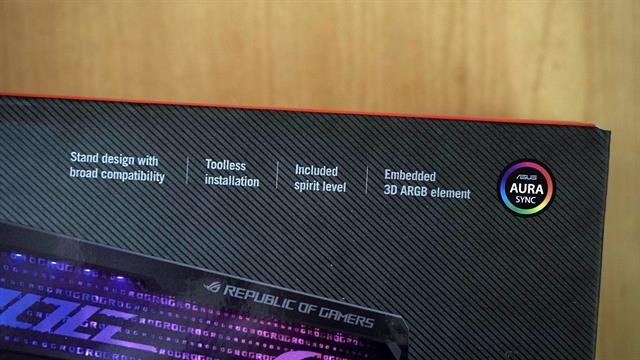
在背面就有幾個特色的圖片示意跟簡單的文字說明,第一個是支撐架的垂直高度調整範圍(72mm到128mm)、兩個可調整高度的區域、有提供一個水平儀跟ARGB的燈效。

打開後,內蓋的設計跟水冷得很像,都會有一個內層的設計,不過上面的圖案跟水冷不一樣,裡面有一個顯卡、機殼、顯卡支架跟很多ROG LOGO、字樣的元素,非常有巧思。😎

顯卡支架上面還有用一層泡棉蓋著,拿開之後就可以看到顯卡支架了,周圍也還有用泡棉包著;
支架拿起來後,底下還有一張ROG小卡跟說明書。


這個版本的支架本體是用獨立垂直的設計,所以不會用到機殼後方的PCIE檔板區;
在外觀部分,最右邊有一個支撐架,往左延伸一片RGB燈效,左下角有一個紅色的液體,可以拿來測量顯卡是否有撐到水平的位置。

在頂部的後側還有一個額外的小平台,上面印有ROG的字樣跟一個六角形的小支柱,可以透過後方的小齒輪做微調

在底部有用橡膠的材質,可以防止支架滑動;
底座上也有一個按鈕,按一下就可以把支架降回最低的高度


底座的按鈕按下去後,支架降的速度比想像中快,所以如果真的要降,避免上面有撐著顯卡,不然就是要先用手撐著顯卡再按,放上影片給大家看一下
ROG Herculx Graphics Card Holder顯卡支架升降按鈕
再來就是水平儀的部分,主要是用來放在顯卡上面,量測顯卡有沒有呈現水平的狀態,確保顯卡背板沒有彎曲的狀況發生
他的背面是用磁吸式的設計,用完之後就可以直接吸在顯卡支架上,滿方便的


顯卡架的兩個支撐架高度範圍從最低從72mm到最高128mm,可調整性滿高的,基本上只要不要太小的機殼,基本上都可以放進去


支架的正面有用一大片ARGB,主要由ROG跟無懼之眼組成,背景也有很多小英文字最點綴
在背後也有一條3pin 5V的ARGB線,只要插上主機板就能發亮


先放上成功發亮的樣子😍😍


【安裝】
安裝方式非常簡單,真的跟外盒標示的一樣,不用任何工具就可以裝;
先卡支架降到最低之後,把水平儀放在顯卡的背板上面

然後再把顯卡之架放在顯卡下面,先調整大的支撐架,然後再調整小支架;
最後讓顯卡上的水平儀裡面的小泡泡呈現在中間的位置就成功了~~


最後再把3pin的ARGB插頭插到主機板上面就可以開機拉~~~
另外比較需要注意的是,就是我剛插上去的時候,因為我是先插ROG白龍ARGB風扇的分接器,再插上主機板,剛開始開機的時候,左半部沒亮,我還以為是我拿到機王😓😓

然後我就開始進行測試,如果直接插主機板ARGB 3PIN插槽就又沒事;後來進Armoury Crate主機板介面才發現,是我的ARGB輸出值不夠多,所以我就一口氣直接調到100就沒問題了😆😆
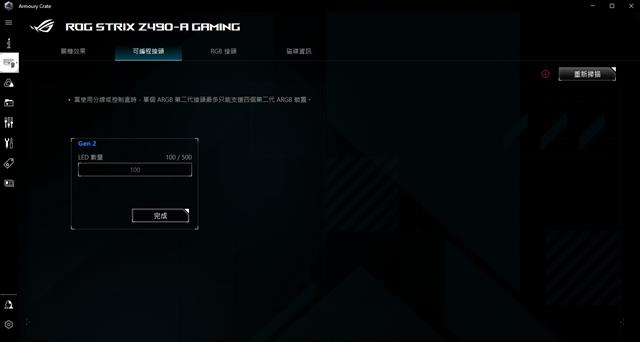
【總結】

以上就是這次新入手的ROG超級信仰顯卡支架
雖然說現在只用1660S,沒有完全的必要用顯卡支架,但想想以後會換顯卡,勢必還是要有顯卡支架,就怕到時候已經停產了,所以這次就直接腦衝一波,直接入手
至於價格部分,當初以為會賣到2000以上,比我想像中的還要便宜(雖然還是比科技竹筷貴好幾倍就是了,呵呵 但我覺得都要買了,還是直接買原廠的比較心安~
我覺得顯卡支架貴是貴,但至少地震來的時候,不會像科技竹筷那樣直接倒掉,很難想像如果竹筷倒的瞬間,背板重量瞬間加重,超傷的= =;所以還是決定買個保險
另外就是ROG還有出另外一款是會用到機殼後方的PCIE版本,兩個各有優缺點,就看大家比較喜歡哪種版本了~
堂弟去年順利升大學,原本去年說要送他一個畢業禮物,不過後來因為太忙而忘記這件事情,直到前陣子過年的時候被他一問才又突然想到,所以前幾個禮拜都在想要送啥禮物給他;
想到他本身有玩瓦羅蘭跟一些節奏遊戲,不過他用的耳機就是以前買手機送的那種,然後麥克風也是用我5、6年前買的199超便宜麥克風,出於哥哥的於心不忍,就決定送他一副電競耳機,剛好前陣子看到ROG有推出新的耳機:ROG Fusion II 500,所以就決定買這付耳機作為他的畢業禮物,這麼好的哥哥哪裡找(臭屁中…
趁這次228特別去拿給他,也陪他一起速速開箱這附新耳機~~

【開箱】
外盒部分,ROG一貫的傳統,整體採用紅黑的電競配色,正面中間可以看到耳機的外觀圖;
在左下角印有鍍銀的ROG FUSION II 500字樣跟小小的虛擬7.1聲道耳機英文字,右上角有支援PS5、discord認證、teamspeak認證以及Hi-Res認證的標籤。

在背面則有這附耳機的特色介紹
1. 搭載4個Hi-Res ESS 9280 DAC
2. 身臨其境的深沉低音和7.1環繞音效(特別谷哥了一下immersive的意思XD)
3. 遊戲跟聊天音量控制鈕
4. 相容很多平台,桌機、家機都可以用
5. ROG耳機都有的AI降噪麥克風
6. 耳罩燈效有支援Aura sync

打開之後,背蓋中間印有大大的ROG無懼之眼跟字樣,耳機上方有用一塊海綿包著防撞。

海綿拿開就可以看到耳機本體,耳機跟包裝盒拿起來後,底下也有一個配件盒跟3.5mm和Type-c to Type-C的線(兩條線的插孔都有用一個夾鏈袋包著)


至於配件盒裡面則有一組耳罩、Type-C to Type-A轉接頭和說明書跟保固書。

線材部分這次改成外接式的,我覺得滿不錯的,比較容易收納;兩條線兩端都有刻上ROG字樣;Type-c to Type-C線還有用一個ROG魔鬼氈束著。

接著就是耳機拉~~ 跟我自己以前使用的fusion 300相比,兩代的設計算是有異曲同工之妙,燈效主要都是在耳罩後側,有一個弧形的形狀;跟我現在服役的Strix GO 2.4相比,更有電競耳機的風格,但也沒有Delta那系列那麼高調

首先頭頂區域也印有REPUBLIC OF GAMERS字樣,頭梁部分採用蛋白質的材質,壓起來比較軟,比較適合長時間配戴。

在左右側有設計伸縮頭戴,可以調整成自己比較舒服的階段;在伸縮頭戴裡面也跟我的ROG Strix GO 2.4一樣有印上ROG字樣。

我的Strix Go 2.4 EP長這樣↓

耳罩部分原廠是給蛋白質皮革材質,內側也有ROG的無懼之眼;如果不習慣這種材質的耳罩,配件盒裡面還有附贈一組ROG Hybrid耳罩可以換。

在單體部分,搭載50mm的ASUS Essence驅動單體,在DAC部分從一代的ESS 9018升級到4核心ESS 9280。

兩邊耳罩外面的後側都有RGB燈條的設計,算是承襲了一代的騷屁股(? 的設計XD,不得不說,也是滿經典的,哈哈。
除了燈條的設計之外,左右兩邊也分別印有銀色的ROG LOGO跟ROG字樣,低調中又不失帥氣。


在耳機下緣的功能鍵部分也非常豐富,左耳由左至右分別為麥克風插孔、Type-C連接口、音量滾輪(中間按壓可以開關7.1聲道)、耳機麥克風開關切換紐。


右耳則有桌機/家機模式切換紐跟聲音調整滾輪(可以針對聊天或是遊戲聲音大小作調整)

另外比較特別的是這副耳機沒有外接式的麥克風,是改以內建式的,沒有以前第一代那種麥克風收起來就會自動關麥的設計(主要是怕我弟要偷偷嘴隊友的時候沒按到切換鍵被他隊友聽到XD)
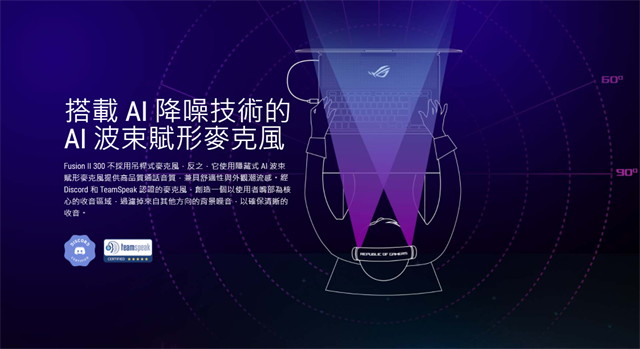
因為他是第一次用ROG的耳機,所以我也有跟他說了一下Armoury Crate的用法;另外ROG Fusion II 500這次新加入的遊戲/聊天聲音大小調整功能,在Armoury Crate上面也有一個圖示(Chatmix)來顯示目前的大小調整是偏向哪邊。
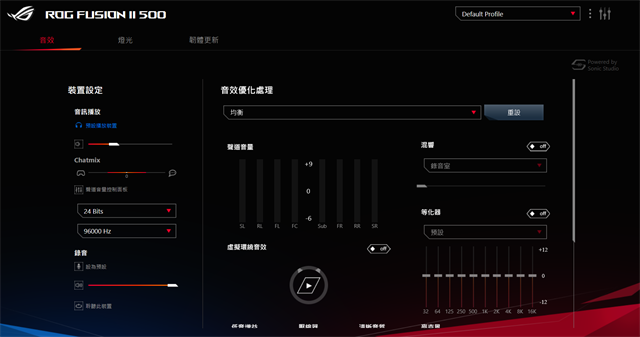
另外也可以調整音樂的低音跟音質,麥克風的效果也可以調整AI降噪的強度跟雜音的抑制。
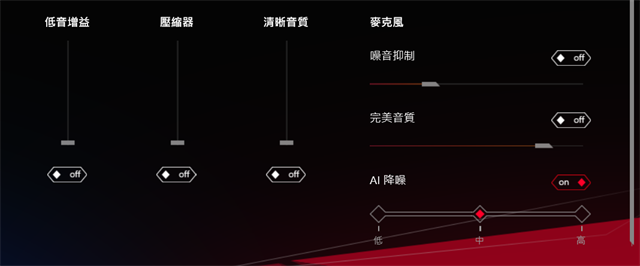
【總結】

以上就是新耳機的開箱拉~~
這次新的Fusion II系列耳機距離一代好像也很久了,二代在功能上有新增了一些ROG近期耳機都會有的功能,在重量上也採用了輕量化的設計,光拿起來就有明顯的感覺,戴上去之後一整個超熟悉的感覺(因為頭頂跟耳罩材質都跟我現在用的ROG Strix GO 2.4一樣XD),很舒服,長時間配戴也絕對不會不舒服
總之這次的禮物算是當了一次稱職的哥哥了(都自己在說,哈),我有時候都會想:這麼好的哥哥哪裡找阿,哈哈
也不多說廢話了,趕緊把耳機還給我堂弟使用(已經在我背後準備打我了XD), 希望他能夠好好使用跟保養這附新耳機~~
繼上集幫我堂弟組裝玩電腦,也跑了一下遊戲之後,我阿北隔幾天就LINE我說他現在就一直泡在電腦前面不肯離開XD 我就跟他說:沒關係,我當初有新電腦也是這樣,一個禮拜過後大概就會稍微恢復正常了,哈哈
那這集主要就是紀錄一下教他如何組裝電腦以及win10的安裝過程,也順便分享給各位參考,希望能夠幫助各位以後也能夠自己組裝自己的小老婆~~
開始前先稍微簡單說一下我的組裝習慣:基本上我的組裝順序會是CPU->記憶體->SSD->主機板上機殼->散熱器->電供->接線->最後才是顯卡
畢竟這年頭,顯卡缺到我覺得比生命更重要,如果先裝顯卡再上機殼,不小心撞到導致金手指斷掉,真的會哭出來…
廢話也不多說,趕緊進入組裝time~~
【組裝】
首先是CPU的部分,雖然Intel 12代CPU的腳位增加到1700,尺寸有加大,不過安裝上影響不大,在CPU跟主機板CPU插槽左右側都有做一個小凹口的防呆設計,只要對準、放上去、再用卡榫扣緊就可以了



記憶體部分一樣也有防呆設計,凹處對準主機板後,兩邊往下壓,聽到咖的一聲,就表示有裝上去了~~


如果顛倒過來就沒辦法插進去(千萬不要硬插,因為絕對不會大力出奇蹟的…

再來是SSD,SSD基本上第一條都裝在離CPU最近的那條,速度上會是最快的
把散熱片轉開之後,以45度角的方向插進去,再用卡扣扣好就可以了
※這張主機板有一個很棒的設計就是他是改用卡榫旋轉的方式就可以扣住了,比較舊的主機板都是用螺絲,我覺得相對比較麻煩,安裝的時候也容易搞不見




也額外提醒一下,散熱片要裝回去之前,要記得把散熱貼的膜撕掉,以免沒有達到散熱的功能喔~~

接下來的幾個步驟因人而異,
1. 如果你用的是水冷,可以先把扣具裝上去在把主機板上機殼
2. 如果電供是用全模組線材,也可以先把主機板左上角的8或8+4pin接上去再上機殼
因為我這次是用原廠散熱器,所以我決定先把散熱器整個裝好,然後就直接先把主機板鎖上機殼,再把CPU的8+4 PIN接上去

接著是24 PIN線,目前絕大部分的主機板24PIN都是設計在右側中間偏上一點點,其中一邊有一個類似卡扣的東西凸凸的,線插上去後也要確認一下有確實扣上去

再來是機殼的前板I/O的線,會依照不同機殼有不一樣的插頭;
這咖風魅影因為是給兩個USB 3.0 Type-A,所以線會整合成一條,插的地方就從面相主機板右邊的24PIN往下看,基本上就看的到了


耳機跟麥克風的線則是會整合成一個插頭,然後會標記AUDIO字樣,插的位置普遍上就是在主機板的左下角,附近會有好幾個小電容跟音效晶片的地方,插孔會有一個腳是空腳,對準之後就可以插進去了


最後就是最麻煩的開機、重開機鍵,目前3大廠的針腳都是設計在右下角,至於哪個要插哪邊,可以從到主機板官網上看主機板的操作手冊,上面就有針腳對應的標記,比較清楚,不會插錯
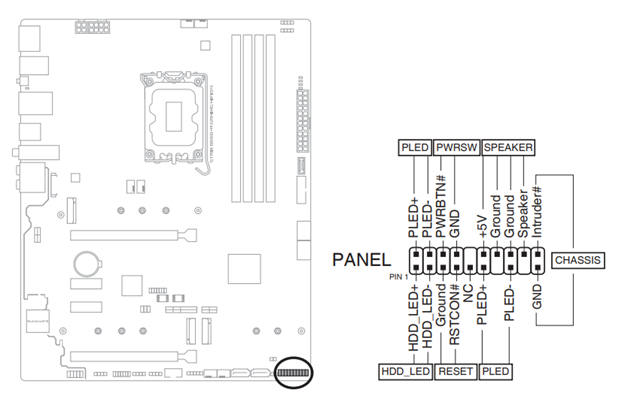
如果有正負極的,在線的插頭處通常會有一個小小的三角形設計,就表示為正極;或是會直接標示+或-

放上最後插好之後的圖

小線都插好之後,就可以準備來裝最後的顯卡了~~
顯卡基本上也是找離CPU最近的PCIE插槽,也是相對能有更快的傳輸速度
插上去之前,也要記得先把機殼後方的PCIE檔板拿掉,那這咖風魅影是用一次性的檔板,就直接把他折掉就可以了

最後再把顯卡的8 PIN線接上去就大功告成了~~

再來就是WIN 10的安裝部分,這次會先幫他灌WIN 10主要是他的i5沒有大小核設計,而且還是怕WIN 11有些小BUG跟遊戲相容性問題,所以就暫時先不上
至於灌WIN 10的方法也有幾種,我就用我最習慣的方法:隨身碟
※小提醒:這個隨身碟可以先從自己的舊電腦準備好喔~~
【系統安裝】
先準備一個8G以上的隨身碟

然後到google搜尋WIN 10安裝,接著進到微軟的網頁裡面
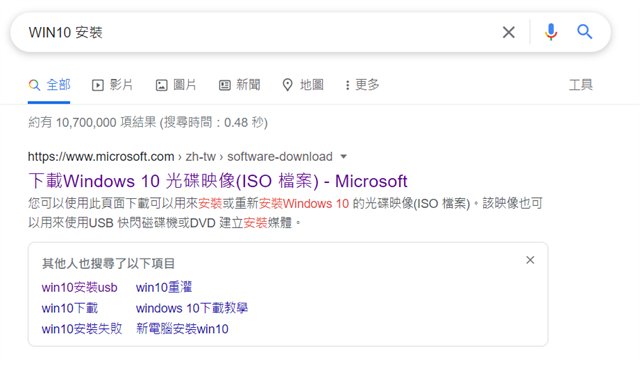
進去之後,直接點「立即下載工具」
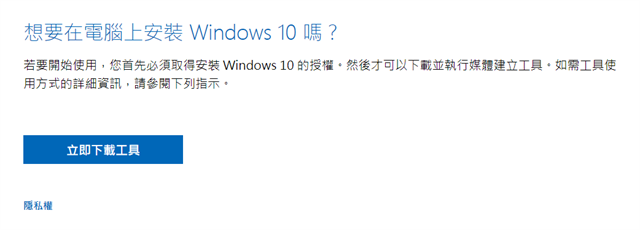
下載之後就直接打開,然後讓他跑一下,接著會跳出授權條款,直接按接受就可以了
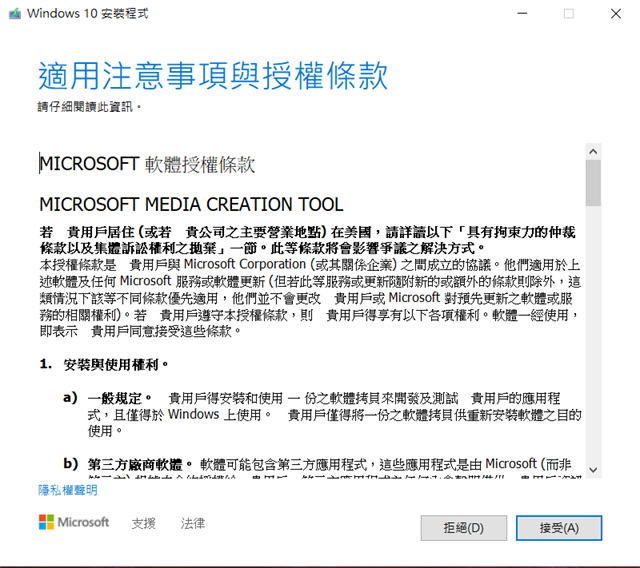
按接受後,再讓他跑一下,會進到一個選項,選擇第二個「建立另一部電腦」那個選項
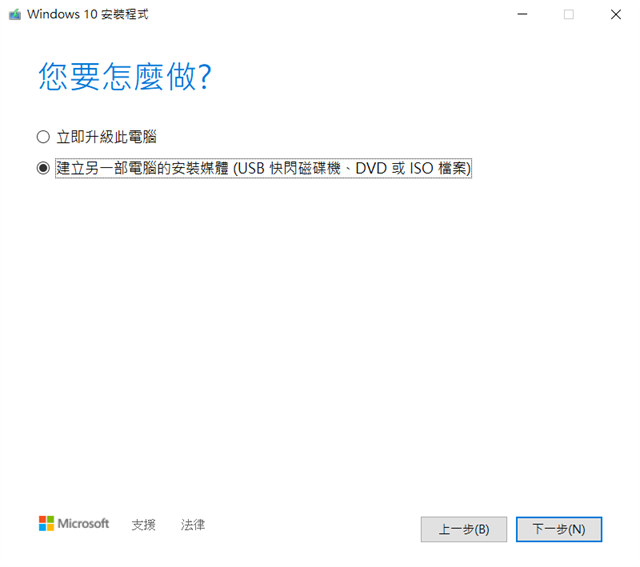
接著版本選擇,就用預設的就可以了
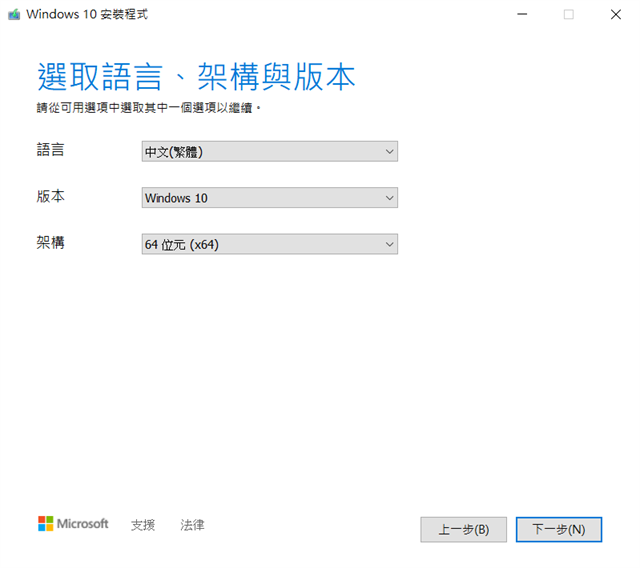
接下來就選USB快閃磁碟機
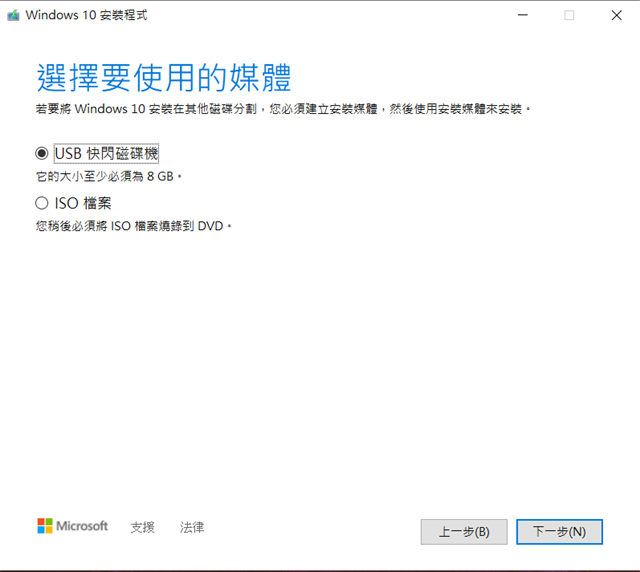
下一步直接選擇你已經插在電腦上的隨身碟即可
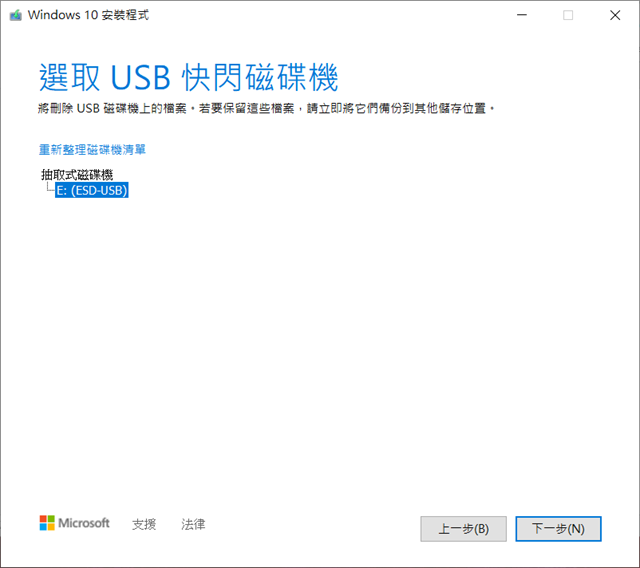
接著就讓程式自己慢慢跑,跑到完成,隨身碟就順利結束了~~
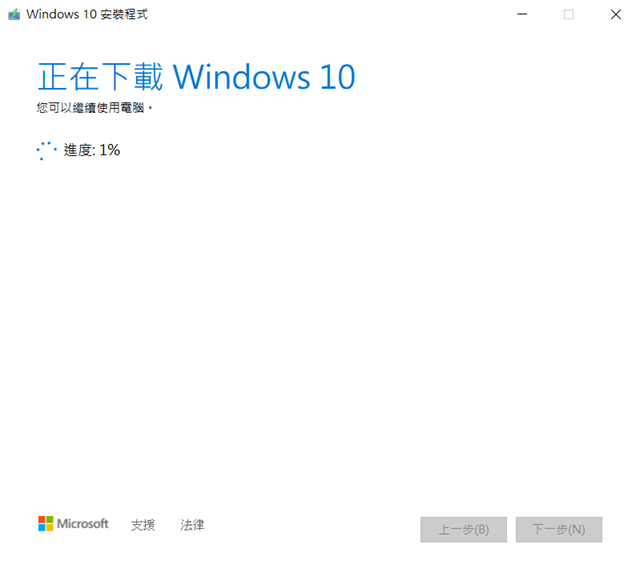
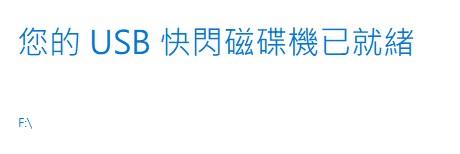
隨身碟準備好之後,就可以來灌新電腦拉~~
先把隨身碟插上電腦之後就直接開機,剛開始電腦會先進入BIOS,然後在右下角會有一個開機順序的區塊,用滑鼠把隨身碟那個拉到第一順利,然後直接儲存並重新開機,電腦就會順利進到安裝WIN 10的介面了~~
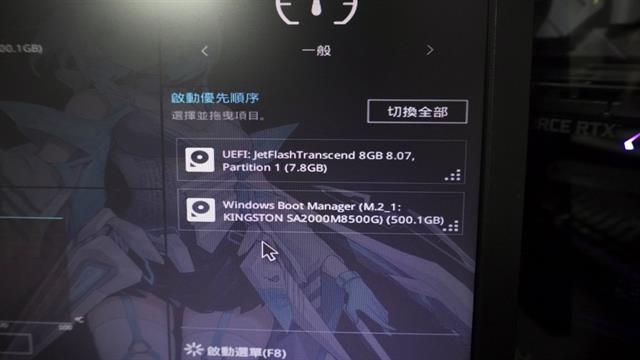
如果你已經有序號了,在這個時候就可以先輸入了,也可以整個安裝完再輸入;如果沒有,直接按下一步
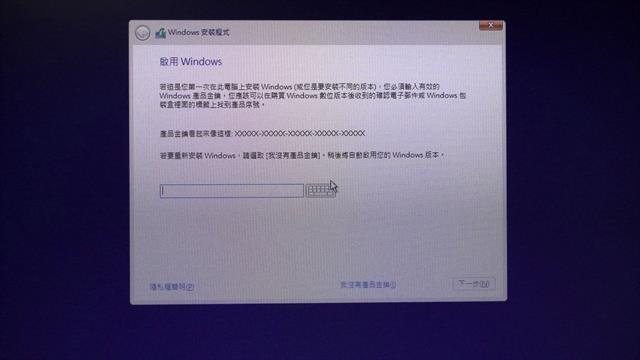
接著進版本,直接選專業版

然後接著就是稍微複雜的地方,就是硬碟分割,先按自訂;然後我的作法通常就是直接點一下你要安裝的硬碟(選容量最大的),然後直接下一步
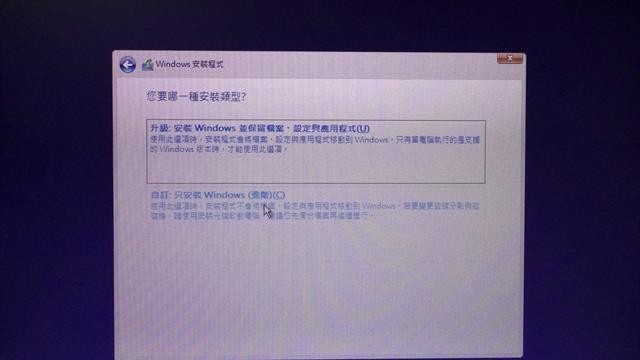
然後就讓電腦自動跑就可以了~~
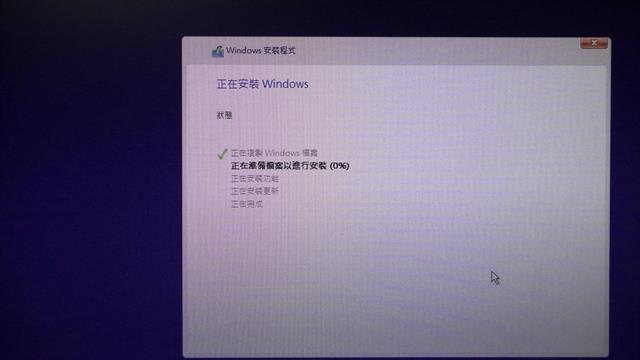
最後全部安裝完成之後,電腦會重新開機,如果順利進到WIN10設定介面,就順利完成了~~(灑花~~)
【總結】

以上就是這次教堂弟組裝新電腦的過程分享拉~~
只能說這過程也是各種奔波阿… 從組裝到整個系統灌好跟遊戲可以順利開起來也花了將近1整天,真的滿累的;最後也在我阿北家吃完晚餐才離開,離開前也看了一下我堂弟玩遊戲那滿足的樣子,至少是值得了XD
這次也讓我很有成就感,因為我覺得比起自己會組裝,教會一個人更是值得驕傲的一件事情;
最後希望這次的紀錄文能夠幫助到大家拉~~ 也希望大家都能組到自己心目中最完美的小老婆~~
這次我幫我堂弟組裝了一台新電腦,在機殼部分我幫他選了火鳥的風魅影2022,會選這咖的主要原因是因為剛好看到一些網友菜單推薦都可以看到他的身影,而且他還有跟全漢的Power推出一個組合,CP值滿高的;
這次就來開箱一下這咖1500元不到,還應有盡有的機殼~~
【開箱】
首先外箱正面就有一個機殼的示意圖,然後左下角有機殼的型號:NOVA MESH SE TG;底下還有特別標記4FANS的字樣,表示這咖本身就有內附4顆風扇

在紙箱上面右邊也有印刷型號,還有額外標記是2022黑色版本

紙箱背面有機殼的解剖圖,還有對應的一些零件介紹,包含防塵網、硬碟架、風扇、側玻…等

風魅影這咖機殼外觀本身滿樸素的,沒有太多太華麗的造型或是線條,前面進氣口也有許多挖孔來讓前面的風扇進氣
機殼整個大小為450mmX367mmX210mm

前板I/O設計在機殼上方的防塵濾網側邊,按鍵部分分別有給開機鍵、重開機鍵、兩個USB3.0跟耳機、麥克風插口,算中規中矩

在機殼前擋板部分,火鳥有特別在裡面裝了一層鐵網跟防塵濾網,能夠減少灰塵跑進機殼裡面,可以降低清理零件的週期;
在拆裝上也滿方便的,稍微往外掰一下就可以拆下來了

除了前面板,在機殼上方跟電源底下都有防塵濾網,可以防止一些灰塵掉進機殼內部


在側面玻璃部分,我覺得也是這咖機殼不錯的地方,他是採用跟我現在用的4000D Airflow一樣是最後面用螺絲鎖的方式,而不是四角挖孔的設計,可以相對避免玻璃碎掉的問題
背面PCIE插槽一樣有提供7個插槽,不過是一次性的,拆下來以後就沒辦法裝回去了

再來就是機殼內部,主機板部分最大支援到ATX,在主機板的右側也可以多加裝兩個SSD

風扇原廠內附前3後1,上方還可以多裝2個風扇,我覺得這是這咖機殼CP值最高的地方XD
水冷部分,前方也可以支援360水冷,上面240,最後面120

在底部的硬碟架跟電源艙有一個讓我覺得滿特別的就是他的硬碟架是可以做前後調整的,只要把底部螺絲轉開,就可以依照電源長度做調整,或是如果前面有裝水冷,可以往後移,滿方便的

最後就放上整個組裝好的樣子

【總結】

會幫我堂弟選這咖機殼主要還是預算考量,剛好這咖也有跟全漢的電供推出組合價,滿便宜的,外型他也可以接受,所以就選了;至於全漢的電供也有金牌全模組650W,也夠支撐i5+3060了
對於這咖風魅影的評價,我覺得以千元等級來說真的CP值爆表,側玻不僅是後方打孔的,裡面還內附4顆風扇,在散熱上也不用太擔心。
至於安裝上,因為沒有多加裝HDD跟風扇,所以沒有遇到太大的問題,線也相對少很多,不過整體空間滿緊湊的,看起來會稍微壅擠一點。
希望這組電腦能夠讓我堂弟撐個5年了,可能過電供保固就要開始幫他稍微注意一下電腦狀況了~~
之前過年的時候堂弟跟我抱怨說他家裡的電腦跑不動Apex(一問才知道,原來那台電腦已經用6年了,甚至連獨顯都沒有,那也難怪跑不動…
經過我跟堂弟的極力說勸之後,我阿北終於願意讓他花錢換新電腦,我也跟他一起研究了一下電腦設備的挑選,因為預算不能太高,他也沒有太care RGB燈效,所以我就以i5+3060為主,其他配件也是選相對適合他的;
附上最後入手的清單給大家看囉~~
CPU:i5-12400
主機板:ROG Strix B660-A D4
RAM:金士頓 Fury DDR4 8G*2 3200MHz
SSD:金士頓 A2000 500GB
顯卡:ASUS Dual 3060 O12G
機殼+Power:火鳥 風魅影2022 黑+全漢 黑爵士 650W
【開箱】
機殼部分,是選火鳥的風魅影2022;
前陣子看到網路上很多人都是配這個機殼,後來看了一下官網,看起來也不錯,而且也有搭配全漢電供,也有便宜一點,所以就幫他選這個組合
整個機殼外觀很簡約樸素,沒有太多花俏的線條,側邊有側透的玻璃;玻璃部分是無打孔設計,比較不會發生玻璃碎掉的狀況

風扇部分,原廠內部就有給4個,分別前3後1,基本上不用額外買風扇裝,以原價1500以內的機殼來說,CP值真的滿高的

前板I/O分別有一個開機鍵、重開機鍵、兩個USB3.0跟耳機、麥克風插孔

硬碟部分,最多支援到2個3.5吋HDD+2個SATA SSD;比較特別的是這咖機殼的硬碟架是可以針對電供長度去做調整,安裝上也方便許多

接著是CPU跟主機板部分,只能說這次Intel 12代CPU是真的香(intel yes…
就算是沒有大小核的i5(6核/12執行緒),在P-core強大的效能下也是可以應付現在很多吃效能的遊戲

主機板部分這次幫他選ROG的ROG Strix B660-A D4,身為Z490-A白色控的我,選主機板的時候也是直接跟我堂弟推坑白色主機板XD
也稍微簡單開箱一下,外盒正面一樣是用大量的白色作為底色,左邊印有ROG Strix B660-A Gaming WiFi D4完整型號字樣,在左下角有intel 1700腳位跟W11 ready的標籤
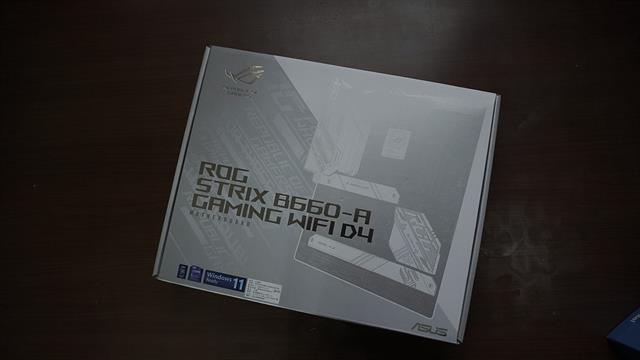
背面有一些主機板的特色介紹,主要有Wi-Fi天線、12+1項供電、許多白色的散熱片跟已經安裝好的後檔板

B660-A的外觀跟我的Z490-A很相近,在供電區、晶片組跟SSD的散熱片都有用白色去噴漆;不過因為又多提供了兩條SSD,所以整個白色比重又更多了一點,看起來也非常好看

在背板I/O埠分別有HDMI 2.1、DP 1.4一個、USB2.1 4個、USB3.2 type-C、USB3.2 3個、2.5G 網路孔、WiFi 6天線跟音效孔

在M.2 SSD部分,B660-A總共提供3個插槽,分別也都有附上散熱片,之後我堂弟有想玩其他遊戲或是要下載片片(? 都可以在擴充

顯卡部分,這次是買Dual版本的3060,以3060的發熱量來說,雙風扇就很足夠了(原本是想推坑他直上ROG版本XD 但後來想想沒有那個必要,就算了

輸出檔板採用304不鏽鋼材質;接口部分總共有給到3個DP 1.4a跟一個HDMI 2.1

風扇採用雙風扇模式,也都使用了軸向式風扇,可以透過增加風壓來讓顯卡溫度更涼快;供電部分也只需要一個8pin就夠了

電供部分,就用跟機殼搭配的全漢 黑爵士 金牌650W,會選這個機殼加電供的組合除了便宜之外,也考慮到他可能也就這一套玩個5、6年,所以i5+3060用650W就很足夠了

詳細組裝部分,會在下集額外寫出來(因為組裝會順便教我堂弟,所以也一起記錄起來)
先放上最後組裝的樣子給大家看囉~~

【測試】
組裝好了,簡單跑一些分數給大家參考,也順便測試一下穩定性
首先是CPU-Z的跑分,單核656.3分/多核4897.5分
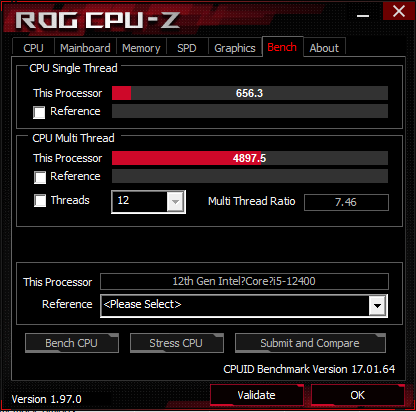
在3D Mark部分,因為他本身硬體規格不是頂規,所以就分別測試相對輕度的Fire Strike、Time Spy跟光追性能測試的Port Royal
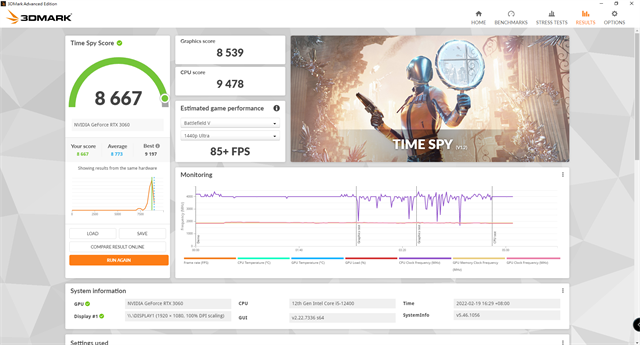
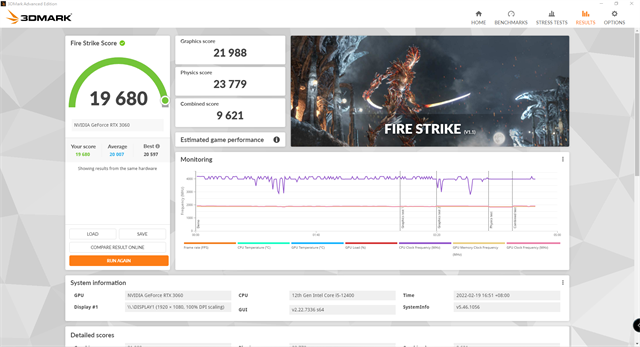
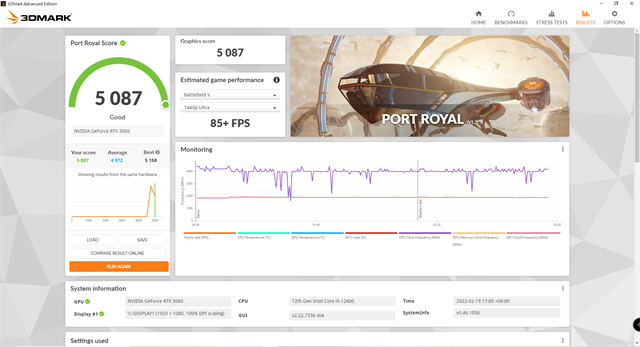
Cinebench R23部分,單核分別獲得1636分/多核有11984分
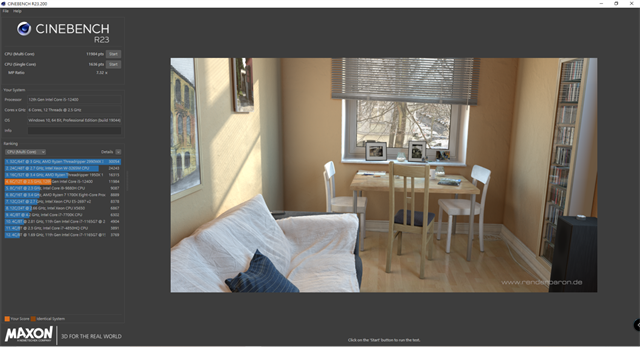
在溫度跟功耗部分,i5跟3060都很低,在一般使用下,CPU的溫度大概35度,功耗平均17W;燒機CPU在用原廠散情況下最高68度,功耗則76W
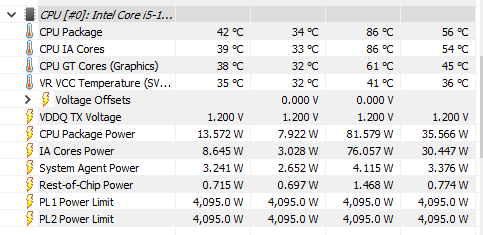
顯卡部分,待機34度、功耗15W;在Fire Strike燒機最高到73度、功耗170W
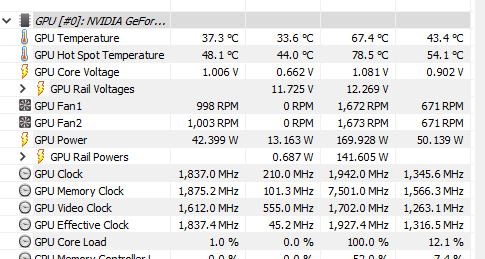
接下來就是最重要的遊戲測試拉~~
他最主要玩的遊戲就Apex跟瓦羅蘭,所以就提供兩個遊戲的FPS給大家參考(設定上畫質都是1080,特效部分就依照他自己習慣的去玩
Apex平均幀數130左右,瓦羅蘭就完全沒負擔,至少250起跳
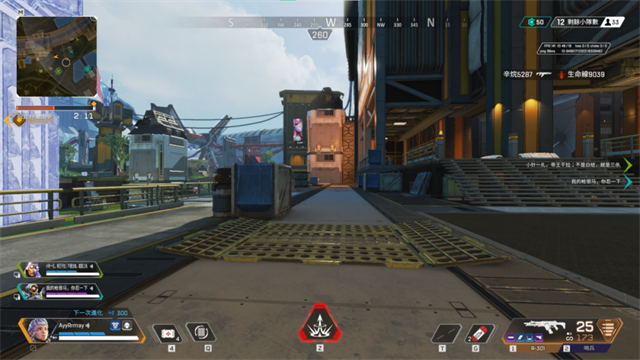

我不知道他之前的舊電腦是怎樣,但據他所說,舊電腦玩Apex根本像在看幻燈片一樣卡,根本沒法玩(真不知道他以前到底是在啥環境下玩電腦的…
另外比較特別的是,這次ROG的B660也有加上雙向AI降噪的功能,可以透過Armoury Crate裡面進行設定,所以我也順便教了他一下這套軟體的使用方法(正在用Z490的我表示羨慕有雙向AI降噪…不然有時候朋友聊天還是有些雜音,心態容易崩QQ
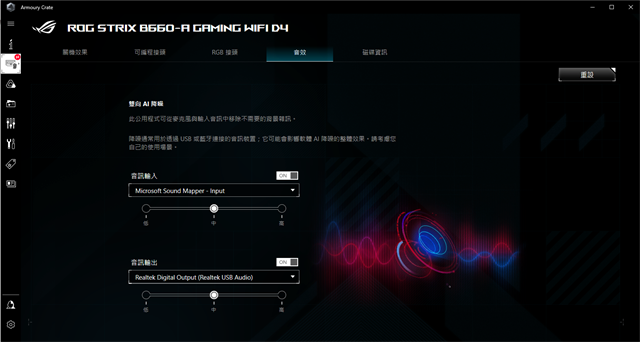
除了雙向降噪之外,一樣有AI散熱跟AI網路,都可以從Armoury Crate裡面進行下載跟設定
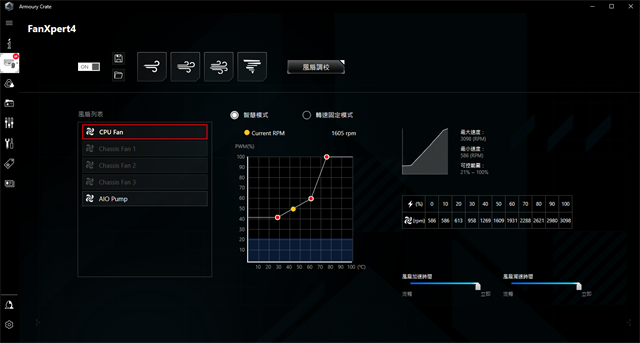
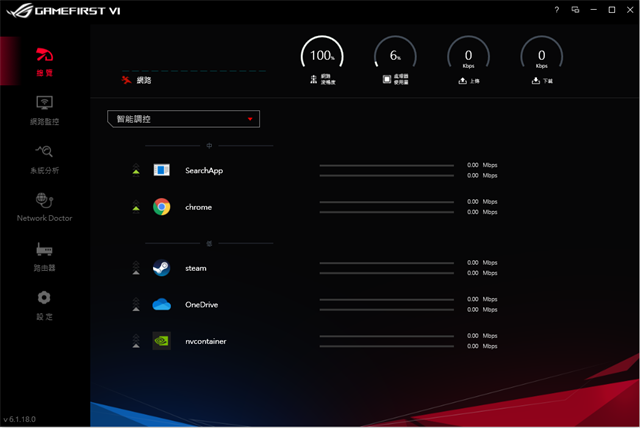
【總結】

以上就是這次我堂弟的新電腦拉~~
雖然很多人都說這東西就交給原價屋的員工來組就好了,不過我還是覺得自己的電腦親自自己組起來還是會有那種成就感,而且也會因為是自己組起來的,所以會更加珍惜他;
在遊戲體驗上,只能說提昇超級有感XD(廢話,跟5、6年前的電腦比,絕對有感阿 沒感的話,估計會被殺ㄅ… 因為我堂弟對於電腦硬體也沒有非常了解,所以我就依照他的需求,選擇一個目前能夠順暢使用,未來也可以一樣撐5-6年的電腦給他使用
另外上面也有說到,這次除了零件介紹跟測試之外,因為組裝過程中我有教我堂弟如何組裝,所以之後也會額外寫一篇組裝的文來記錄(趕工中…
前陣子過年在家裡跟朋友玩吃雞的時候,他說他想要換一顆輕量滑鼠,有線無線都沒關係,但就是以便宜為主,我有跟他推薦一些輕量滑鼠跟洞洞鼠,後來他想試試看TUF新出的TUF Gaming M4 Air,TUF除了出新的輕量滑鼠之外,也有出一顆無線滑鼠:TUF Gaming M4 Wireless,剛好想要買一顆便宜好用的無線滑鼠給妹妹使用,於是過年結束就約朋友一起到原價屋買。
另外一顆就等之後在拿給我妹~~
【開箱】
首先是我朋友買的TUF Gaming M4 Air
整個盒子用黑、灰色當作底色,跟ROG的相比,更低調沉穩的設計,中間有滑鼠的正面圖,背景也有一個TUF LOGO

在後面則有幾個滑鼠的功能特色介紹
1.輕量化的設計,滑鼠只有47克重
2.用TUF Gaming Paracord 連接線和100%的PTFE鼠腳
3.滑鼠表面有抗菌的功能
4.電路板有IPX6等級的防水功能
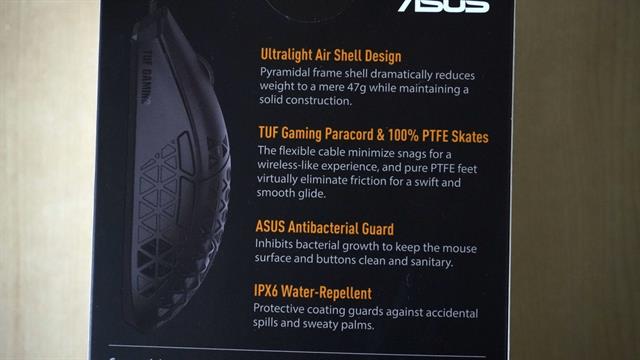
拿出來之後,裡面的東西也非常簡單,就一顆滑鼠、一本說明書跟保固書
話說,滑鼠拿出來的時候,我真的嚇到,47g握起來輕到沒感覺…😎😎

滑鼠本身也是靠大量的挖洞來達到47g的重量,如果有密集恐懼症的人,就要稍微注意一下了😂😅
也因為挖洞的關係,所以可以看到裡面的電路板,蠻酷的;而內部的電路板本身也有做防水功能,如果不小心打翻水之類的,比較不容易壞掉

傳輸線也用類似ROG Keris的超軟線,摸起來非常軟,滑起來跟一般的滑鼠線相比也順非常多

M4 air本身是對稱鼠的設計,左邊有兩個側鍵,在滾輪的後方有一個DPI切換鍵


在鼠腳部分也用100%的PTFE材質;底部也有額外一些挖孔設計來降低滑鼠重量

另外一個是無線版本,TUF M4 wireless
盒子大小跟air相比小了許多,中間一樣有放上滑鼠的圖片,右上角也有放上ASUS Antibacterial Guard抗菌功能標籤

在盒子後面也有幾個特色介紹
1.滑鼠按鍵用PBT材質
2.滑鼠有抗菌功能
3.符合人體工學的設計(google翻譯的😂😂)
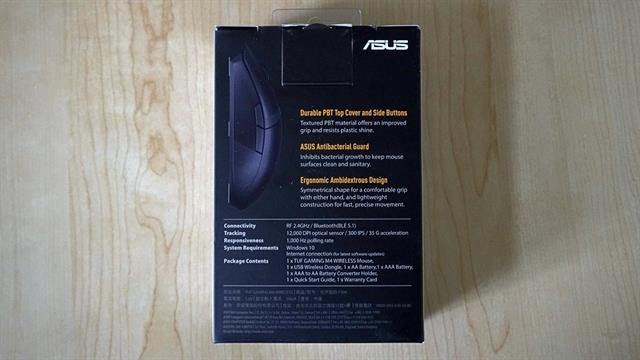
打開之後,東西也是一樣很簡單,呵呵
有滑鼠、一顆電池、說明書跟保固書;滑鼠本身還有一層類似泡棉的東西包著

滑鼠部分,比較特別的是,雖然是無線滑鼠,但因為這顆是用電池,所以沒有任何的充電線;
M4 wireless鼠型也是對稱鼠,在左右鍵、側鍵跟上蓋都是用PBT材質也有做抗菌功能,上蓋也有印上一個會反光的TUF新LOGO

滑鼠底部中間還有一個藍芽或是2.4G的切換紐;鼠腳部分也是用100%的PTFE材質,滑起來滿滑的,很順

至於2.4G的接收器則是放在滑鼠裡面,把上蓋往後推,就可以看到了~~

電池部分,有個讓我覺得滿特別的東西是,他支援兩種大小的電池,滑鼠剛拿出來的時候,裡面釋放比較小的電池+一個類似轉接器的東西;據官方說用這種轉接器+小電池跟原本的大電池相比可以在減輕一點重量
兩顆拿起來的時候確實也可以明顯感覺到裝透明殼的電池比較輕

M4 wireless本身也有支援Armoury Crate,一樣可以在裡面進行按鍵、DPI的設定跟查看電池的電量
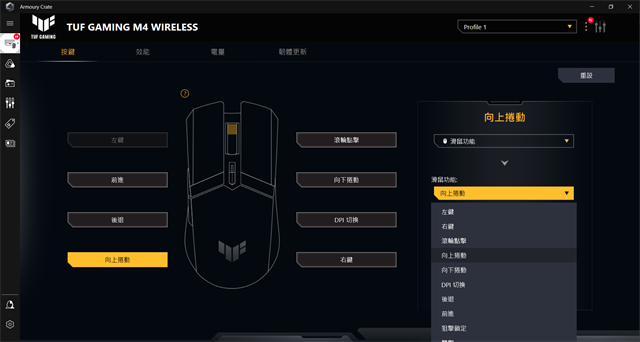
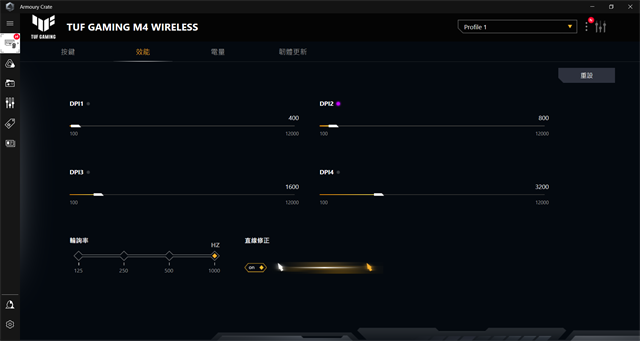

【總結】

這兩顆TUF新出的滑鼠都是以輕量化為主,在重量上我覺得真的是輕的不可思議,尤其是M4 air,這也是我第一次碰到洞洞鼠,跟我目前在用的PUGIO II相比,第一次握他的時候,要不是可以看到電路板,不然我還以為我是握空殼… 看來我之後有機會也要來買一顆這種超級輕的滑鼠來玩玩看了~~😏😏
至於要送給我妹的M4 wireless,會選這顆主要是他比較低調,雖然同樣有羅技的G304,但是以前我有使用過,我覺得總有種前後重量不平均的感覺,這顆M4在配重上算是均衡很多,整體重量上也比G304輕;除了重量上,另外就是微動的問題,羅技的出事率真的相對高很多,所以也想說就盡量避免這問題,希望她會喜歡囉~~
辛苦的2021總算是度過了,2020年底,我用雙11蝦皮折價送自己森海的ie 40 pro + ROG Throne QI來作為自己的聖誕+新年禮物,今年照慣例,是該買個新東西來犒賞自己一下了😇。
我自己目前是用24吋的1080p曲面螢幕,主要是因為當初對螢幕還沒有很了解,後來跟身邊朋友聊天或是自己研究的時候,才慢慢對螢幕有更多的了解,發現真正比較有料的還是IPS或TN面板;最近也有想要換螢幕的念頭,我自己本身有在玩PUBG,所以起初是想要入手Zowie的螢幕,不過後來看很多網友都說其實現在IPS面板的螢幕也不輸TN太多,所以後來就打消了念頭;
除了想要IPS面板之外,我也想要升級成27吋左右,所以最後就決定入手TUF Gaming的VG28UQL1A;至於原本的螢幕,會先暫時收起來,等之後離開學校宿舍到空間大一點的地方的時候在拿出來當副螢幕使用。
【開箱】
在開箱之前,我一定要先說一句話:就是為啥這螢幕的型號可以這麼攏長😓 每次要跟朋友說新入手的螢幕的時候,念型號都要念很久才結束,朋友都吐槽說,沒事幹嘛買名字這麼長的螢幕,呵…(因此以下皆以TUF VG28UQ簡稱^^)
總之下單後沒幾天就到了,就趕緊來開箱吧~~
在外箱正面就可以看到螢幕的型號跟外觀圖(話說我收到貨運的時候,看到箱子,感覺有種歷經滄桑的感覺XD 總之螢幕可以用就好)
在側面有螢幕的相關特色,包含有4K解析度、螢幕刷新率最高144Hz、ELMB SYNC、HDR高動態範圍、AMD FreeSync、1ms反應時間、90% DCI-P3、支援HDMI 2.1以及NVIDIA G-SYNC。


打開之後,螢幕一樣有用很厚的保麗龍包著,防止因為碰撞導致螢幕壞掉的狀況發生,整個抽出來之後,內附的配件包含螢幕用變壓器、DP 1.4*1、HDMI 2.1*1以及一條USB傳輸線。

再來就是螢幕了,螢幕正面邊框都是窄邊框設計,看起來比較不會那麼笨重;在下方邊框中間有ASUS字樣,個人希望TUF的螢幕也能像ROG那樣,改成TUF的LOGO,應該也會很帥氣~~ 在背面兩側則有一些線條跟紋路,看起來更有軍事科技感;在最左邊也有4個螢幕按鈕跟一個功能設定搖桿,可以對螢幕進行顏色或是其他東西進行設定。


在接口部分,分別有DP 1.4*1、HDMI 2.1*2、HDMI 2.0*2;除了DP跟HDMI之外,這台螢幕還有額外提供一個耳機孔,在左邊也有兩個USB 3.1以及一個訊號用的USB 3.0插孔。


東西都拿出來以後就來準備組裝囉~~ 不得不說,28吋的螢幕是真的滿重的,抱的時候要很小心,不然撞到一下,可能就損失幾千塊了… 另外底座部分是用V字型的設計,讓我的K65有一個小地方可以擺。


打開電腦之後,第一件事就是先開啟NVIDIA控制面板,把解析度調到3840*2160 144Hz,然後就開始看Youtube了XD 用4K解析度看4K影片真的豪爽阿~~(難怪很多人都說不能用好的東西,不然會被養壞,看4K看習慣,回去看1080p還真的有一點模糊的感覺…)
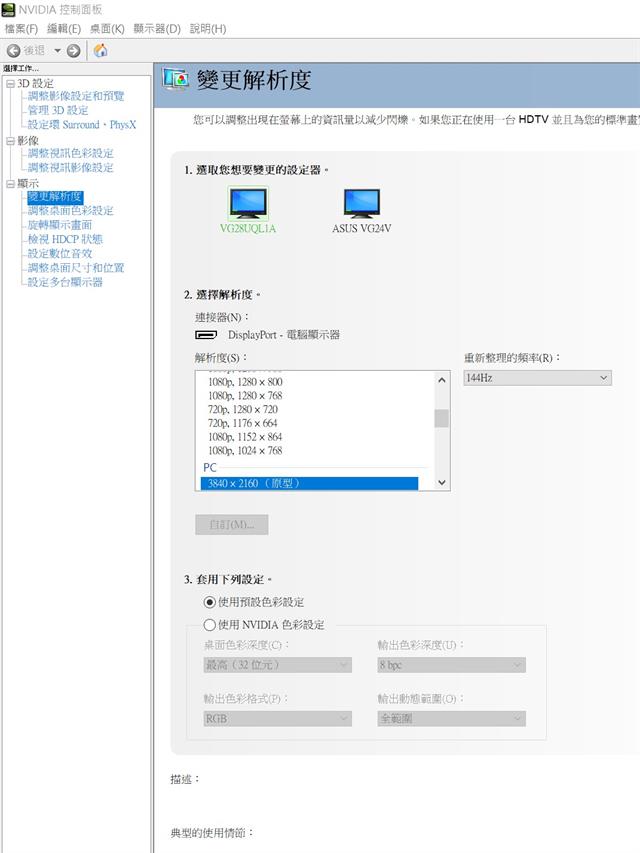
【功能設定】
在設定部分,可以用螢幕角落的搖桿切換來設定,第一個主要是功能調整
動態OD - Over Drive(可變加速驅動)技術,可以讓螢幕跟著幀數動態調整,設定裡面總共有6個等級可以選
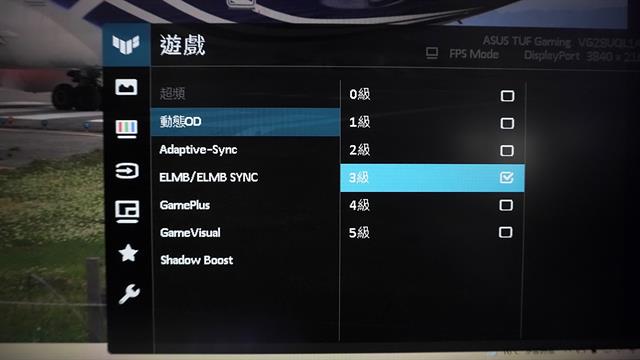
Adaptive-Sync開關
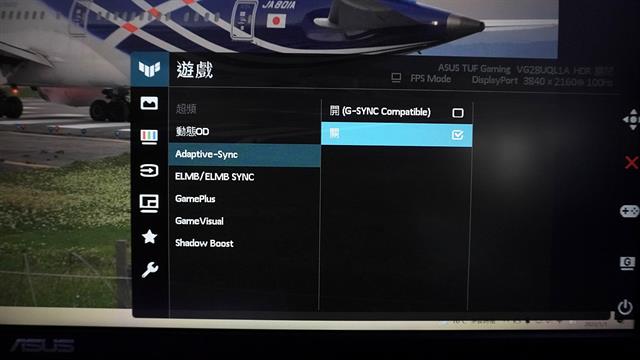
ELMB SYNC - 這是華碩自己發的技術,可以減少破圖的狀況
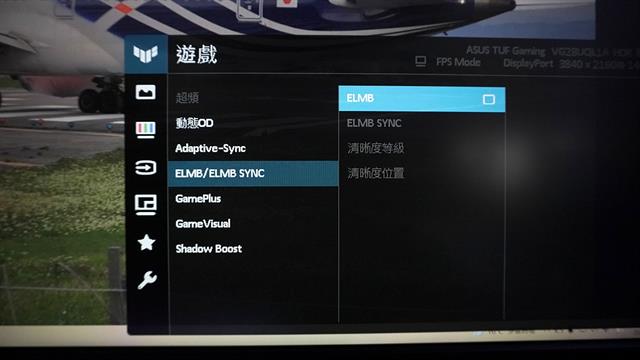
GamePlus – 可以在螢幕中間加上一個瞄準器,當作玩射擊遊戲的準心
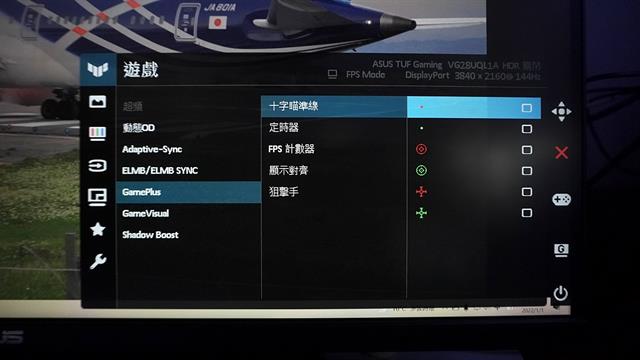
GameVisual – 7種情境可以設定,可以在不同使用模式去切換
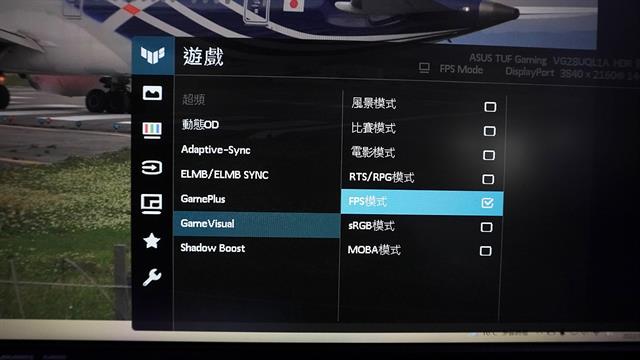
Shadow Boost – 加強暗處的亮度,可以更容易看清楚在暗處的敵人
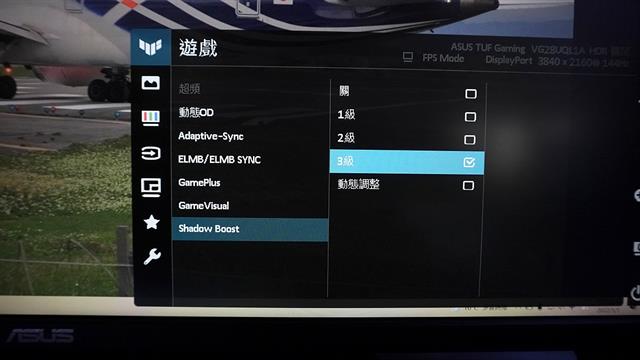
在影像部分則可以調整亮度、對比…等設定
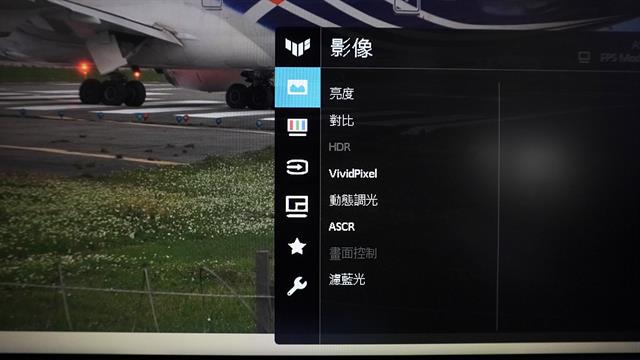
色彩部分可以調色溫、Gamma值、彩度跟膚色
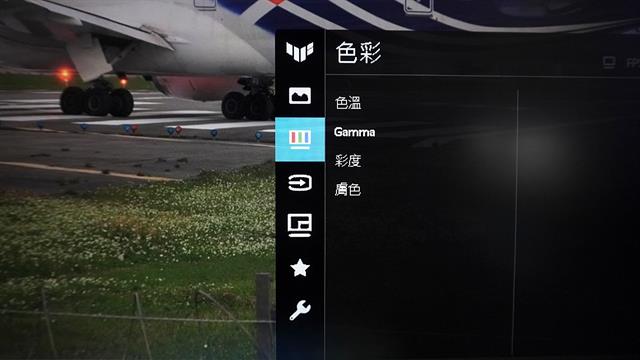
這個是我覺得滿有趣的設定,可以選擇不同輸入源在同個螢幕做顯示,如果有同時兩台電腦要操作,就可以切換成同時顯示兩個輸入的畫面

【遊戲實測】
我目前玩得比較吃效能的就是PUBG,所以就提供PUBG在4K跟1080P兩個解析度的fps數,特效部分,我都調成低或非常低(平常的設定)
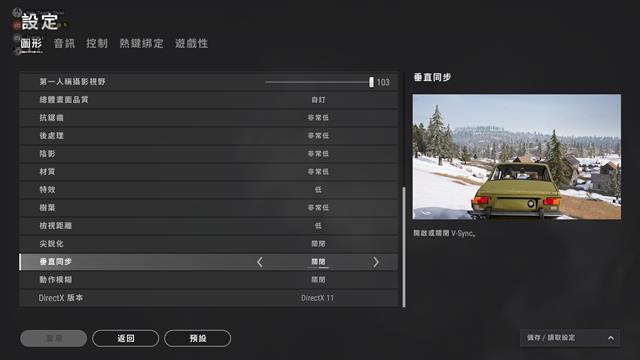
在4K解析度,平均FPS數為65;1080P的FPS數,因為遊戲內FPS設定到最高,所以遊戲內顯示平均有200以上,相對流暢很多,因為個人目前1080P玩習慣了,所以4K解析度就拿來平常文書跟看影片用,玩遊戲還是以1080為主。

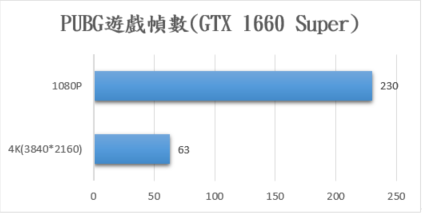
【總結】

(臨時雙螢幕,超級粗糙XD)
以上就是新螢幕的開箱拉~~ 果然到了聖誕節跟跨年還是要買個東西來犒賞一下自己才是王道阿~~ 😁😁
在設定上,沒有太多的水土不服,基本上就依照舊螢幕的參數在微調一下就可以了,只是因為換上28吋,所以玩遊戲的時候,眼球晃的範圍就相對變大,玩久了還是要休息一下(算是幸福的煩惱?😅😅)
在視覺體驗部分,只能說還是要買4K的螢幕讓自己爽~~ 4K的表現真的超出我的預期,觀看也有支援4K的YT影片,畫質真的好的起飛,看完之後,回頭看1080的影片,會突然覺得糊糊的,就像以前剛看到1080P,回頭看720是一樣的道理😂
剛好最近期末沒啥考試(故意選沒有考試的課,嘿嘿…😊),報告也都處理得差不多了,可以好好放鬆的用心螢幕追劇跟玩遊戲囉~~
=======前言=======
繼之前入手了ROG Falchion小鍵盤之後,前陣子看到賊船出了K65 RGB Mini黑色版,當下我差點理智線斷掉直接刷卡下去,好在當時的我及時地將我的卡好好的封印起來(? 才免除了吃土的風險,但身為重度射擊遊戲玩家的我,還是想要買一把有線的60%鍵盤,再加上後來ROG Falchion也經常被我帶出去使用,所以也一直有打算買一把有線的小鍵盤放在房間當作單純玩射擊遊戲用… 直到前陣子看到賊船又出了K65 RGB Mini而且還是白色版,我二話不說直接入手銀軸版本,果然電腦換換病真的不是那麼好治癒阿XD
廢話也不多說,趕緊進入開箱time~~
=======開箱=======
由於我本身還是銀軸按得比較習慣,所以這次也是入手銀軸版本~~
外盒正面,很有賊船獨有的特色跟精華,保持了信仰黑黃配色外,在正面部分也有用很多小三角形作為小裝飾,跟我現在用的機殼(Corsair 4000D Airflow前面板) 是相同元素;在左下角有鍵盤型號K65 RGB MINI 60%鍵盤;在右下角則有全英文鍵帽、使用櫻桃銀軸以及賊船燈效控制軟體iCue的標籤。

◆Corsair K65 RGB MINI 外盒正面

◆Corsair K65 RGB MINI 外盒正面右下角標籤
在外盒右側也有使用海盜船很喜歡用的標語來讓大家對他們的東西更有印象,這把鍵盤是用Press The Advantage來做為標語;在背面部分有一些功能特色介紹,除了支援PC跟Mac之外,這把鍵盤也支援Xbox One主機,右下角也有提醒只有在PC跟Mac才有支援8000Hz回報率;另外這把鍵盤也支援外接式傳輸線(Type-C to Type-A)以及附贈有造型的ABS材質空白鍵。

◆Corsair K65 RGB MINI 外盒側面標語

◆Corsair K65 RGB MINI 外盒背面

◆Corsair K65 RGB MINI 特色及回報率支援
打開之後,就可以馬上看到鍵盤本體有用一個塑膠蓋蓋著,同時身為白色控以及射擊遊戲玩家的我,看到鍵盤本人時,心中如看到喜歡的女生一樣,小鹿亂撞(? 滿心期待地想趕快把鍵盤插上電腦開玩!!
將鍵盤拿起來以後,底下還有一些配件,裡面所有的內容物包含:鍵盤本體、Type-C to Type-A傳輸線、說明書以及額外附贈的白色ABS材質拔鍵器和造型ESC鍵跟空白鍵。

◆Corsair K65 RGB MINI鍵盤塑膠蓋

◆Corsair K65 RGB MINI 內容物總攬
=======配件開箱=======
首先配件部分,一開始我拿出說明書的時候,還想說應該不會用到了,結果我一看到鍵盤側面的fn功能鍵的時間,我就乖乖地拿出說明書慢慢地閱讀每一個fn鍵的功能指令XD 說明書裡面也放上所有基本上經常用到的指令。
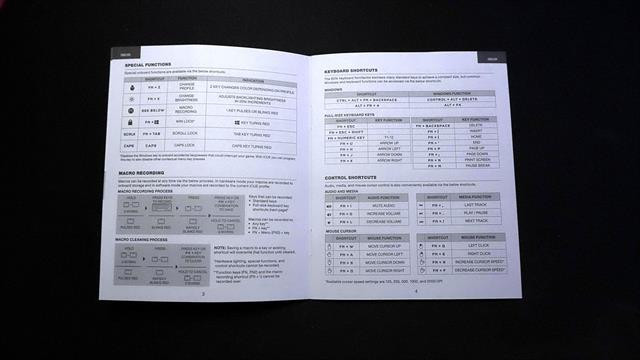
◆Corsair K65 RGB MINI 說明書
另外在今年海盜船推出的周邊、機殼…等產品都開始走向精品的方向設計,可以看到在許多小細節上都用跟以往很不同的設計語言來提升質感;在傳輸線部分,兩側都有用賊船的信仰LOGO,因為鍵盤本身是白色的,所以線材也用白色作為配色,線材軟硬度適中,不會太硬,非常方便收拾。

◆Corsair K65 RGB MINI 白色傳輸線
除了傳輸線之外呢~~ 在鍵帽上也有額外附贈一組賊船LOGO ESC鍵跟特別造型的空白鍵,空白鍵部分也使用了大量的小三角形來點綴,今年海盜船的許多產品都能看到有用三角形元素的身影,其實還滿好看的,不過如果有密集恐懼症的人可能就要稍微小心一點了XD 鍵盤本身上面的鍵帽採用PBT雙色材質,額外附贈的ESC鍵跟空白鍵是使用ABS材質,不過手感摸起來也還是很讚,也放上換上去的照片給大家欣賞囉~~

◆Corsair K65 RGB MINI 附贈ABS材質鍵帽

◆換上特殊鍵帽的Corsair K65 RGB MINI
=======Corsair K65 RGB MINI開箱=======
配件開箱完之後,當然就要進入到鍵盤本人拉~~ 這把K65是採用60%規格減少右側方向鍵以及數字鍵區,可以讓滑鼠有更多的滑動空間,外側沒有多餘的外框,整體非常緊湊,盤如其名,60%塞滿塞好。

◆Corsair K65 RGB MINI 鍵盤
在背面部分,整體也非常簡約乾淨,沒有太多的斜線或是LOGO…等來裝飾,四個角落也非別有用一小條止滑條來防止按太大力時發生鍵盤移位的狀況。

◆Corsair K65 RGB MINI 背面
另外K65 RGB MINI的傳輸線也採用可拆式的設計,說真的,我覺得以後很多鍵盤真的都應該要用可拆式,真的會非常方便收納跟攜帶,不然鍵盤收起來的時候,接口那邊都會凹的很嚴重,我都不禁害怕哪邊真的凹到接觸不良或是斷路發生= = 在鍵盤這邊是用Type-C口,而傳輸線是Type-C to Type-A。

◆Corsair K65 RGB MINI 插孔
另外上面也有提到,就是海盜船今年的產品設計都有一個很大的特徵,就是能夠在產品的一個角落看到型號或是//corsair字樣的身影,在K65 RGB MINI則是放在鍵盤左側Ctrl鍵的側面,看起來不會太過誇張,也很簡單明瞭地告訴你這產品的型號,真的滿好看的~~ 另外在鍵盤前面板的右上角也有印上灰色的賊船信仰LOGO,非常帥氣~~

◆Corsair K65 RGB MINI型號標誌

◆Corsair K65 RGB MINI 前側信仰LOGO
另外賊船在鍵盤軸體上的選擇也是堅持一貫作風,都是搭載德國大廠Cherry櫻桃軸,目前K65白色版有推出紅軸跟銀軸版本,不過因為我平常還是K70銀軸按習慣,所以這次也入手銀軸版本,只能說機械鍵盤真的是一個坑阿XD 手習慣這種手感以後,就變得嬌生慣養了,用回家裡那種薄膜鍵盤或是筆電鍵盤,才打一行字大概就想把鍵盤砸了,哈哈

◆德國MX Cherry Spee銀軸
另外也放上K65跟我現在服役中的K70還有ROG Falchion做個比對,看的出來60%鍵盤是真的很迷你,另外之前也有額外買海盜船出的粉色PBT鍵帽,找時間也會裝上我的K65,看一下在K65的視覺如何~~

◆K70、K65比對

◆ROG Falchion、K65比對
雖然K65本身是60%小鍵盤,但在功能上賊船也一樣都沒少,在鍵盤側面都可以看到fn鍵的不同功能,包含基本的音樂調整鍵之外,也有包含滑鼠控制的,我第一次看到的時候真的很神奇,如果真的習慣操作的話,真的能夠達到一把鍵盤完成所有的工作XD

◆Corsair K65 RGB MINI功能鍵部分照
鍵盤開箱完後,當然就是要上機看一下燈光拉~~ 俗話說的好:要玩燈、救上船!! 這句話是不能被反駁的!! 只能說海盜船在燈效上真的是設計的相當好看,想要光害嗎? 上賊船就對了拉~~

◆Corsair K65 RGB MINI 光害時間
=======AXON Hyper-Processing=======
最後就要來講到的就是海盜船鍵盤全新搭載的技術,AXON的Hyper-Processing技術,它主要就是能夠將鍵盤跟電腦之間的傳輸速率變得更快,我自己本身在服役的K70最高也支援到4000Hz,這把K65提升到8000Hz,讓鍵盤延遲降到更低,避免因為遊戲中因為延遲而輸掉戰局~~
至於我這一兩個禮拜的使用下來,確實有感覺快了一點,但也就快了一點XD 可能是因為跟我現在用K70用習慣的原因吧 哈哈

◆海盜船官方K65宣傳影片
=======Corsair iCUE控制軟體=======
海盜船從以前就一直都是以高回報率來做為產品主要推廣的特色,這次K65也還不意外地擁有這項特色,而這次海盜船更是將回報率推到了8000Hz,讓玩家能夠體驗到超級低延遲的遊戲手感,在賊船自家的iCUE軟體裡面也可以調整成不同回報率,除了回報率設定之外,也可以在裡面進行按鍵設定以及燈效設定,可玩性也蠻高的
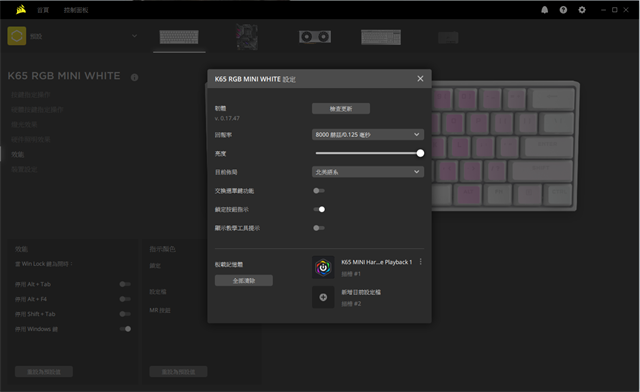
◆iCUE 回報率設定
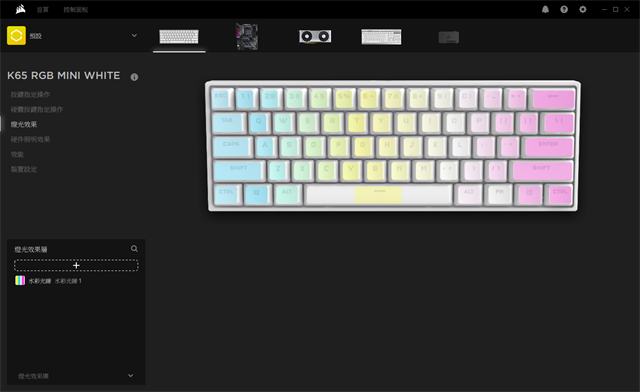
◆iCUE 燈效設定
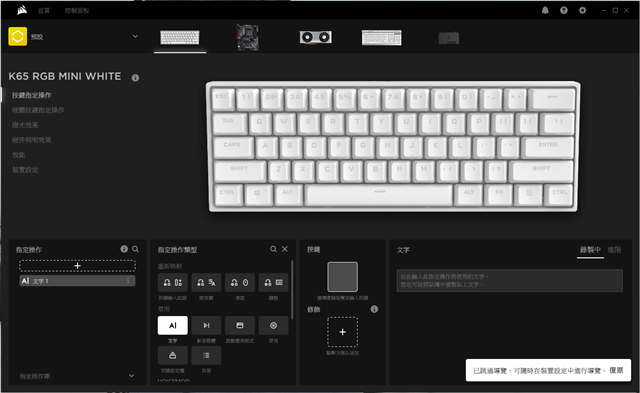
◆iCUE 按鍵設定
=======Corsair K65 RGB MINI總結=======
以上就是這次新入手的K65開箱拉~~ 其實之前入手ROG Falchion的時候,就一直在想海盜啥時會出60%小鍵盤,沒想到就在快要遺忘這件事的時候,海盜船出其不意地推出了K65,不過也因為當時只有黑色版本,讓我有些卻步,直到這次出了白色版,我直接二話不說,卡給他刷下去,也因為這把的底盤是用全白色,所以在反光上更強烈,整體燈效看起來是比我的K70更好看。
至於使用上面,其實少了方向鍵這部分,真的還是有點不習慣,雖然說他還是有搭配fn鍵來操作,不過就是要用雙手來完成,還是那句話,真有點不習慣,不過也就順便訓練一下自己,熟悉一下這種小鍵盤,我相信時間久了應該就能適應了~~
隨著疫情慢慢地趨緩,總算是可以跟朋友們一起出去晃晃了,這次主要是陪朋友一起到三創入手新耳機:ROG Delta S Animate,會陪他一起買的原因就是我們很多人都無法忍受他的麥克風XD 他原本用的是很便宜的入耳式耳機,每次他在家開麥聊天的的時候,整個都是他們家電視跟家人聊天的聲音,我們完全不知道彼此在說啥,都要叫他關麥,我們才有辦法好好聊天,於是趁這次我們一堆人都直接強制叫他換耳機,哈哈!


另外這次買新耳機還有送ROG Throne Core耳機架,看了一下市價也有800塊,只要催眠朋友花6000塊買新耳機就好了XD
買完之後,就回到他家裡一起開箱這副炫炮程度破表的耳機~~
【開箱】
其實ROG的耳機在Delta這系列出了很多,除了一般版本,還有推出白色版,甚至連之前的鋼彈連名都有他的身影, 至於他這次入手的,算是ROG Delta S的外觀改變版,就是將耳罩區原有的RGB燈效,變成之前ROG筆電上會有的點陣圖形式的外觀;說真的,ROG在近期的產品外觀設計真的是越來越浮誇XD 但這也不是壞事,畢竟玩電競就是要用浮誇的設備來顯現自己的財力有多雄厚XD
廢話不多說了,趕緊來跟他一起開箱這新耳機吧~~
外盒正面,中間就會看到耳機的側面照,下方有ROG Delta S Animate字樣以及小小的Mini-LEDS QUAD DAC Gaming Headset字樣,右上角則有支援PS5、Discord通話、Teamspeak和Hi-Res認證的標籤

外盒背面則有一些耳機的相關特色,有:
1.華碩AI降噪麥克風
2.獨家ASUS Essence 驅動單體
3.Hi-Res ESS 9281 四核心DAC™ 技術以及MQA編解碼器
4.AniMe Matrix外觀顯示
5.輕量化設計以及提供兩種耳罩
6.相容許多平台:手機、筆電、桌電、家機…等

打開之後,上蓋有一個紅色的ROG LOGO和Republic Of Gamers字樣;耳機有用一張感謝卡蓋住,上面印有歡迎加入玩家共和國的英文字,感謝卡上的ROG眼睛也有反光的效果,我朋友看到當下就說:好扯…連張感謝卡都這麼浮誇XD 我就說:這付耳機值得這個高檔的包裝啊!!
歡迎卡拿開之後,就能看到耳機用一個紙板包覆住,防止在運送中撞傷耳機,歡迎卡背面也有用一層海綿防撞


整個裡面的內容物有耳機跟一個配件盒,配件盒裡面有:外接式麥克風、一副ROG Hybrid耳罩、Type-C轉Type-A轉接線、說明書以及保固書;看到配件盒當下覺得少了一個味道,原來是這次配件盒正面沒有印上燙亮的紅色ROG LOGO,總覺得有點可惜,如果配件盒也有印紅色LOGO,就真的信仰滿滿了XD


【ROG Delta S Animate】
ROG Delta S這系列耳機是從Delta當作基礎,最主要是升級DAC,從原本的ESS 9218升級成ESS 9281以及新增了MQA邊解碼技術以及AI降噪功能,至於這款ROG Delta S Animate就是在外觀上有不一樣的設計,不過也因為它改成Animate這種點陣圖的燈效,所以原本圓滑的外型也變成了平面,整體配色也是以黑色為主。

ROG Dalta系列的耳機最大的特色就是耳罩外型設計是用倒三角形的樣子,據官方網站的描述,這樣子的設計更貼近實際的人耳形狀,也可以減少不必要的接觸面積,我也有稍微試戴了一下,跟我自己正在使用的ROG Strix GO 2.4 EP相比,雖然ROG Strix GO 2.4 EP的大小足以包覆住我的耳朵了,但因為ROG Delta S Animate單體又更大的原因,所以也可以完全將我的耳朵包覆住,尤其是在耳朵上緣部分,也不會有擠壓的感覺出現,長時間配戴應該不會有壓耳的問題發生

頭戴上方也印有Republic Of Gamers字樣,海綿部分,摸起來很軟,戴起來也不會有壓頭的感覺,非常舒服~ 另外在調整頭戴地方,總共有10個階段可以調整,上面也有刻度,方便日後調整可以把位置記好,直接一次調整到位,相當方便!


功能鍵的部分,全部都設計在耳機的左側,分別有外接式麥克風插孔、音量滾輪(開關麥克風按鈕)以及燈效模式選擇
燈效按鍵由左至右分別是關閉、開啟和音樂模式


燈效模式選擇音樂模式以後,耳罩的燈效就會變成像DJ那樣的音樂浮動,非常帥氣!

在單體部分,搭載50mm的ASUS Essence驅動單體以及4核心的Hi-Res ESS 9281 DAC,響應頻率從20~40kHz,比較特別的是在單體設計上,拆下耳罩後可以看到他有傾斜的高低差出現,這樣的設計能夠讓聲音直接傳遞到耳朵,獲得更好的音質體驗


在來就是這次的ROG Delta S Animate的最大亮點,就是終於在ROG的周邊產品放上了 ROG動態編程LED顯示器(AniMe Matrix),我第一次看到ROG筆電的面板上出現這東西的時候,真的嚇到,沒想到一個筆電面板可以玩出這麼多花樣跟設計,所以我10/28那天看到ROG官方影片發布新耳機的時候,有差點腦波弱一波直接敗下去,還好我的理智線告訴我才剛買一副無線耳機,要克制XD 在沒點亮的時候,可以看到ROG之眼隱隱約約的樣子,低調帥氣,在耳罩中間也印有這款耳機的型號跟特色的小小字樣,算是小彩蛋;點亮之後,炫泡值直接上升到最高點啊!!


ROG Delta系列的麥克風也有一個小特色是我目前用的ROG Strix GO 2.4沒有的,就是麥克風上面有開關指示燈,亮紅燈的時候就表示是關麥的(可以玩遊戲玩到一半,關麥噴一下隊友XD

在Armoury Crate裡面一樣可以進行音效的設定,可以針對不同使用情境下調整出自己最喜歡的音效,在AI降噪部分,也是讓我覺得羨慕的地方,就是他可以調整AI降噪效果的強度~~ 我想調到高,應該就不會聽到他家人聊天很大聲或是滿滿的電視機聲音了吧XD
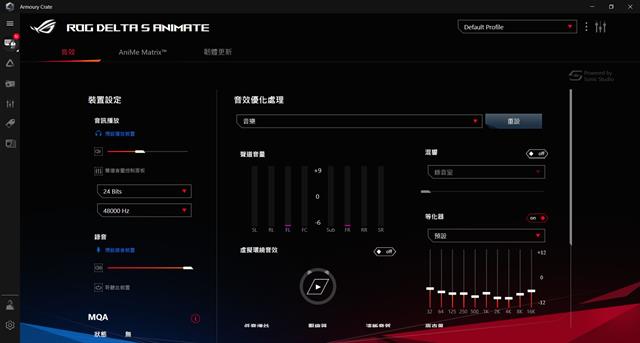
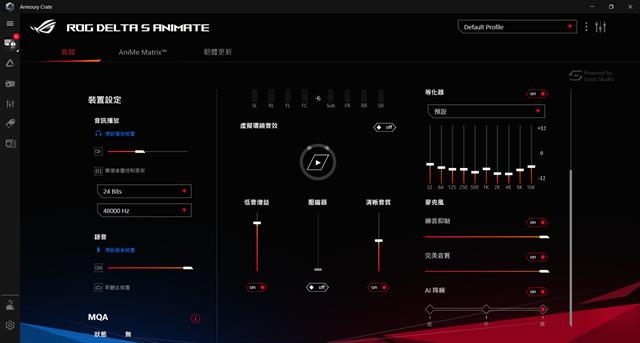
既然這次耳機都用AniMe Matrix燈光效果了,當然也要來玩一下其他的效果拉~~ 在Armoury Crate裡面可以選擇不同的效果,兩邊耳罩也可以選擇要不要同步燈效或是兩邊使用不一樣的效果,也可以自己找圖放上去,可玩性非常高
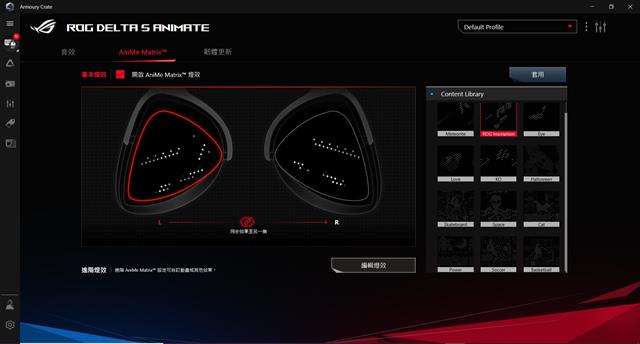
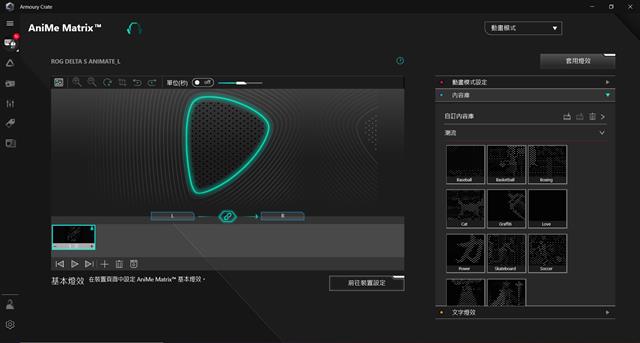
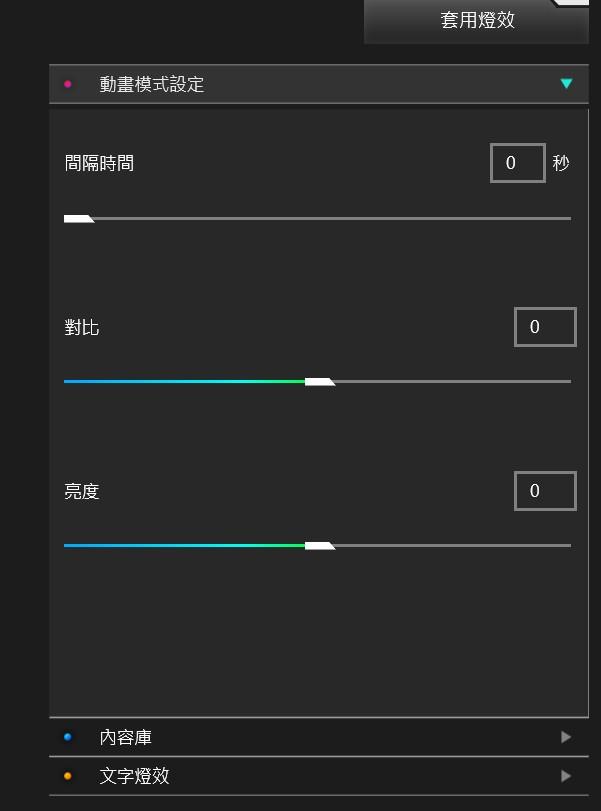
最後也放上一個我朋友用的圖片,我跟他說這有點俗餒XD 他說不會啊 這代表我玩遊戲就是秉持著充滿Power的氣勢! 我就說:好喔…😅😅

【總結】

最後離開前,也看他玩了一下Apex,我跟他說這付耳機裡面塞了很高級的DAC,再用Armoury Crate調整一下高低頻的量,你就會體會到新世界,起初他還一直說他根本沒差,能聽就好,直到我教他怎麼調整之後,他才發現,WOW 真的有差餒~~ 他說他在敵人的距離還有方向判斷上更加準確,有種變更強的感覺。
另外讓我非常好奇的就是MQA這項技術,我查了一下相關資料,他是能夠用與 CD 同級的頻寬/檔案大小,封裝 Hi-Res 等級的高解析檔,至於音質如何,我也不知道XD 因為我手邊沒有可以使用MQA技術的播放軟體,只能之後看我朋友有沒有興趣玩玩看了~~ 在AI降噪部分,終於!! 不用再聽到滿是吵雜聲的聊天了XD 能夠好好的一起聊天,不用每次聊天都要叫他關麥的窘境發生了,好诶~~
這次ROG Delta S Animate老實說,真的有燒到我,從之前的Youtube直播發布的時候就深深吸引我,因為外觀真的太炫泡了~~ 要不是我暑假剛買ROG Strix Go 2.4,我真的也會一起腦波弱買下去,哈哈!(從錢包數鈔票中…)
=======【前言】=======
繼上集在經過產品總監詳細精彩的解說之後,就開放大家開始參觀這次Intel以及各家廠商為大家帶來展示的產品們。這次展取總共分兩邊,A區是Intel 12th桌上型處理器相關展區,B區則是筆電Evo部分;不過因為時間上的關係,我光看Z690主機板的時間都有點緊迫,所以就比較可惜,沒辦法參觀B區。
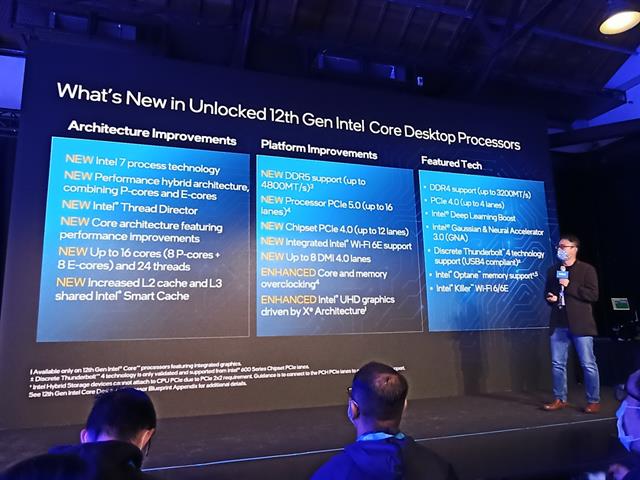
◆Intel 第12代 桌上型處理器升級項目
那這次2021 Intel Taiwan Open House總共有9家硬體廠商端出了各式各樣相對應12代CPU的產品,其中這9間包含了:ASUS、ASRock、Acer、BIOSTAR、GIGABYTE、MSI、ALIENWARE、HP、Lenovo。
除了各家廠商的攤位之外呢~~ 在左側樓梯上去之後,也有一面Z690主機板牆以及Intel準備的i9-12900K的包裝盒展示還有P+E Core智慧轉換跟遊戲FPS的影片展示。
接下來就由小弟我在這集跟各位看官們一一介紹各家廠商端出的好料理吧~~

◆展示區滿滿的好料~~
=======【參觀】=======
------主機板系列------
▲ASUS▲
首先第一個攤位是華碩,身為熱血的ROG狂粉,當然不能錯過ROG這次帶來的新世代主機板拉~~
在攤位左側部分,展示4張主機板,分別為:ROG MAXIMUS Z690 HERO、ROG MAXIMUS Z690 FORMULA、ROG STRIX Z690-F GAMING WIFI 與 TUF GAMING Z690-PLUS這4張主機板,而ROG Z690系列主機板最旗艦的ROG MAXIMUS Z690 EXTREME GLACIAL主機板則是放在PBA套裝主機裡面做展示。

◆ASUS攤位

◆ASUS攤位展示主機板

◆遇到野生ROG小哥

◆PBA套裝水冷機(超級帥的拉~~)

◆PBA套裝水冷機配置
一、外觀
說到ROG主機板,當然是要期待今年的主機板外觀有做得多浮誇拉~~在這次外觀,真的有煞到我,ROG高階板晶片組散熱鰭片的LOGO都用點陣圖的方式呈現,給人一種低調中又不失帥氣的信仰之眼!! 另外 ROG MAXIMUS Z690 FORMULA也一改以往的風格,這次改成以白色系跟大家相見,身為白色控的我,看到當下真的是難掩心中的喜悅,直接就是一頓對他狂拍XD
另外ROG旗艦主機板在這次也加入了動態編程燈效「AniMe Matrix」,可以透過華碩自家軟體Armoury Crate進行燈效的自訂,打造出專屬於自己的電競主機板,另外透露,在10/28華碩官方頻道也有釋出其他新品的影片,其中耳機ROG Delta S Animate也套用了此項設計,看來ROG要的不只是玩家換主機板,他連周邊都要你一起換阿~~(荷包君:主人,先不要!!)


◆ROG MAXIMUS Z690 FORMULA、ROG MAXIMUS Z690 Hero主機板獨照
二、功能_Q-Release
接著當然就要介紹一下實用性功能部分拉~~ 在這次高階的主機板上,ROG團隊加入了一個名叫「Q-Release」的顯卡快拆工具。
Q-Release:這個設計可以透過一顆在記憶體下方右側的小按鈕,按下去的時候,按鈕跟顯卡扣之間的鐵線就會收縮,讓顯卡能夠輕鬆拔起,這對身為PC DIY玩家們來說,真的是一大福音啊!! 因為大家都知道大顯卡有多麼的難拔XD

◆ROG Strix Z690-F Gaming Q-Release顯卡快拆設計
▲ASRock▲
第二個攤位來到的是華擎-ASRock,這次華擎展示了Z690 Taichi、Z690 EXTREME、Z690 Steel Legend和Z690 Pro RS共4張主機板;身為華擎最高階的Z690 Taichi主機板裡,當然也要有很獨特的設計才配得上太急拉~~ 聽他們介紹說主機板裡面的齒輪會轉?! 我聽到當下覺得超神奇,但因為他需要近BIOS裡面設定才能轉動,所以現場無法展示,有點可惜~~

◆ASRock攤位


◆ASRock Taichi、Z690 Steel Legend主機板
▲BIOSTAR▲
第三個攤位是近幾年慢慢崛起的BIOSTAR映泰,我到映泰的攤位的時候,我的雙眼就被那台改裝機-RACING Z690GTA給深深吸引住,整個造型相當的浮誇XD 是邀請台灣知名MOD Mark進行設計,整個外觀用汽車引擎的外觀改裝,真的是全場最帥氣的改裝機無誤啊!!

◆BIOSTAR攤位

◆RACING Z690GTA改裝機
在主機板部分,映泰這次展示了Z690 VALKYRIE、Z690A VALKYRIE以及套裝機裡面的 Racing Z690GTA主機板,3張主機板的配色都用很多玩家喜愛的電馭色來裝飾,算是相對低調的裝飾,不過整體來看也是相當好看~~

◆BIOSTAR Z690主機板合照
▲GIGABYTE▲
接下來要介紹的是主機板三大廠之一的技嘉GIGABYTE。這次技嘉帶來展示有Z690 AORUS ULTRA、Z690 GAMING X DDR4主機板以及Z690 AERO D創作機。
看到大家的主機板MOS散熱區都在比誰比較大片的,不免感覺得出來這次Intel 12代CPU的發熱量有多麼恐怖XD

◆GIGABYTE攤位

◆Z690 AORUS ULTRA、Z690 GAMING X DDR4主機板
▲MSI▲
再來是主機板三大廠最後一家:微星MSI。MSI在這次攤位端出了MEG Z690 ACE、MAG Z690 TOMAHAWK WIFI以及MPG Z690 CARBON WIFI三張主機板。我走到攤位的時候,MSI的介紹員也特別跟我說了明年微星會推出右側展示的白色電源跟白色水冷,白色控的我聽到這段話,又差點矜持不住(? 就又開始對他一頓狂拍XD
在MEG Z690 ACE主機板部分,他也有特別解說在背板I/O鎧甲的LOGO實際上是會以金色的反射跟大家相見,不過因為現場當光的關係,所以反射上沒有辦法完全展現出金色,有點可惜QQ

◆MSI攤位

◆MEG Z690 ACE主機板黃金信仰龍LOGO

◆MSI全白信仰主機+可愛的微星龍><
接下來介紹的廠商會展示一些主要以搭載第12代CPU的套裝機以及一些新品~~
------套裝機系列------
▲ACER▲
看了這麼多的解說跟硬體,我知道大家都累了,所以我們來看妹子!! 沒有拉XD 是剛好在晃展區的時候,Show Girls剛好到ACER的攤位,我也就順手拍了一下,我絕對不是那種會因為有妹子才拍照的人(拍…
回歸正題XD 這次ACER也有推出一款搭載Intel 第12代CPU的套裝機,型號為Predator Orion 7000

◆Acer攤位+妹子

◆Predator Orion 7000套裝機
▲ALIENWARE▲
接著是來自外星的廠商:Dell Alienware,Alienware這次趁全新的Intel 第12代CPU也更新了他們自家的套裝機Aurora R13,在外觀上相較於前一代也有一些改變,只能說不愧是LOGO為外星人的廠商,連個機殼都弄得好像來自太空外星人飛行船的樣子,給人一種非常科技感的感覺。
※另外根據他們工作人員提供的資料,這咖套裝機月光版將於本月上市,對他有興趣的朋友們可以關注一下喔~~

◆Alienware攤位

◆Alienware Aurora R13
▲HP▲
再來是印表機大廠HP,前幾個月才剛收購HyperX的他們,感覺得出來他們在電競這塊也有很大的野心,這次他們也展示出了兩台套裝機,他們的解說人員也有說這次機殼也有進行優化,許多地方都有進行優化,包含散熱效率、機殼拆解機制,都相當體貼。讓PC DIY的玩家可以更方便快速地進行安裝該拆卸。

◆HP攤位

◆OMEN by HP 45L Gaming Desktop PC
▲LENOVO▲
最後一家則來到Lenovo,Lenovo帶來了超寬螢幕以及i9-12900K+3080ti的套裝,也非常帥氣,以下也放上一些照片給大家參考囉~~

◆Lenovo攤位

◆Legion Tower 7i
------2樓主機板牆+i9-12900K展示區------
接下來在2樓區域,因為有限重的關係,所以要稍等一下其他玩家們參觀完,才可以排隊上去觀賞壯觀的主機板牆以及Intel官方準備的性能展示機。在展示機區域,就是針對Intel Thread Director和Gaming的Demo。
由於主機板牆展示的主機板數量眾多XD 所以這次我就直接提供一個雲端連結給大家,有興趣的可以點進去看所有主機板的獨照~~
15張主機板獨立照片:連結

◆壯觀的主機板牆
在性能展示區,總共有4台機器,其中兩台是展示Intel Thread Director技術的影片,使用的配置也相當豪華!! 也放上了NZXT前陣子推出的白色版水冷以及芝奇推出的全新DDR5記憶體,真的超級好看的拉~~ 超想現場就偷偷拿走XD(拿…

◆NZXT白色信仰展示機

◆NZXT白色信仰展示機水冷+芝奇記憶體特寫
在另外一邊的遊戲展示區中,Intel也有準備兩個i9-12900K的包裝盒給我們觀賞,只能說:好浮誇!! 買一顆CPU還隨附一個晶片外觀包裝盒,真的讚~~

◆i9-12900K包裝盒

◆i9-12900K金色晶片包裝盒開箱~~
=======【後記】=======
在尾段收拾行李的時候,我發現有幾位同好都往某個角落集合,偷窺了一下,才發現是Intel為大家準備的小點心,我看到當下真的是滿滿的感動!! 差點就在現場掉下眼淚,哈哈! 我也趕緊拿了一個小蛋糕+飲料;超級好吃也超級好喝~~

◆2021 Intel Taiwan Open House現場小點心
最後要離開之前,用剛入場時簽到領取的VIP證件可以換取Intel為玩家們準備的精緻小禮盒,內容物也是相當豐富!! 有防疫小禮包、特殊造型椪糖、杯子蛋糕、造型馬卡龍,可是我覺得最可惜的是那個VIP證不能留做紀念,我到現在都對那個證件夜夜思念阿~~XD

◆Intel防疫禮盒

◆Intel信仰口罩(捨不得戴阿~~~ 裱框紀念XD)

◆Intel造型馬卡龍、造型椪糖以及小蛋糕(超級好吃~~)
=======【心得】=======
經過這次的發布會,我對Intel第12代桌上型處理器有了更多的了解,也看的出來這次Intel的用心;除了Intel之外,各家廠商也各自搬出了自家最驕傲的產品們來吸引大家的目光。
最後最後,再次感謝「Intel」在全球疫情險峻的情況下,在相對安全的台灣舉辦現場活動,也感謝技術媒體「XFastest」這次與Intel積極爭取10位參觀名額,讓我們能一睹這精采的發布會。這也是我第一次能夠以VIP的身分參加這種非對外開放的發布會,也希望藉由我這兩集詳細的解說,讓無法參加的朋友們也有能夠有身歷其境的真實感受~~
以上就是這次2021 Intel Taiwan Open House的介紹,我是前鋒,我們下次見,掰掰~~


◆與Intel Taiwan Open House牆合影紀念
※11/4 i9-12900K正式解禁!!
台灣時間2021/11/4晚上9點,Intel第12代桌上型處理器正式解禁,對跑分性能以及遊戲測試有興趣的玩家們,可以到XF News查看,以下也提供連結給大家觀看囉~~~
連結:最強遊戲處理器!Intel Core i9-12900K 與 i5-12600K 測試報告 / 跨世代 x86 大小核







共
27
則